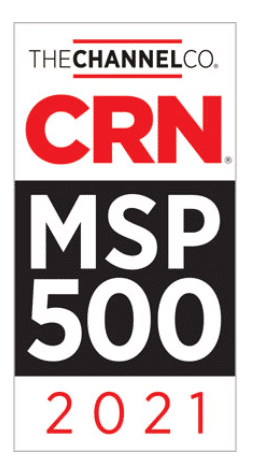How to Remove Grid Lines in Microsoft Excel: A Step-by-Step Guide
Gridlines in Microsoft Excel serve as a visual aid to differentiate between cells in a worksheet. While they’re helpful for reference and organization, there are situations where a cleaner look is desired, or the presentation of data may be clearer without them. For Excel users who prefer a spreadsheet without these lines, Microsoft provides options to remove them. Whether working with a desktop application or using Excel online, the process of hiding gridlines is straightforward and enhances the visual appeal of your document.
Managing the appearance of gridlines can serve multiple purposes, ranging from printing a clean worksheet to creating a presentation without unnecessary distractions. Within the desktop application, there’s a quick shortcut that instantly toggles the visibility of gridlines. Alternatively, both the desktop and online versions of Excel offer a method to hide gridlines through the View tab. This customization allows for more focused attention on the content, reducing visual clutter and improving overall readability.
Key Takeaways
- Gridlines can be easily toggled off for a cleaner spreadsheet appearance.
- Both desktop and online versions of Excel allow gridline customization.
- The visibility of gridlines can be adjusted for both presentation and printing purposes.
Understanding Grid Lines in Excel
When working with Microsoft Excel, you will see a series of faint lines defining each cell’s borders. These are called grid lines, and they help you to organize and distinguish individual cells in a spreadsheet. By default, grid lines are displayed in worksheets using a subtle color, typically grey, to create a non-intrusive guide that aids in reading and editing your data.
You may find scenarios where you’d like to print a spreadsheet without these lines or perhaps for a cleaner look in your electronic document. Your preference for the visual layout of your Excel workbook determines whether you choose to display or hide these grid lines.
Remember, these grid lines do not correspond to cell borders. If you’ve set specific cell borders, those will remain even if you hide grid lines. Here is a quick summary of grid line characteristics:
- Visibility: Grid lines are visible by default but can be easily hidden.
- Purpose: They serve as a visual guide to distinguish cells.
- Customization: Grid line color can be changed via Excel options.
- Non-Printable: Grid lines don’t print by default, but this setting can be changed.
Excel allows you to manage grid lines, ensuring you can tailor the worksheet to your specific needs. Whether you keep them visible or hide them, your content remains unaffected; only the display changes.
Accessing Excel Options for Grid Line Configuration
Before modifying grid lines in Excel, you need to access the Excel Options. This is where you can adjust settings to show or hide grid lines.
Shortcut to Excel Options
Press Alt + F, T on your keyboard to quickly open Excel Options. This keyboard shortcut streamlines your workflow and leads you to the Options menu.
Navigating Through the Excel Menu
Alternatively, you can navigate through the Excel menu by following these steps:
- Click on the File tab in the upper left corner of Excel.
- Look towards the bottom of the sidebar and select Options. This will open the Excel Options dialog, where you can configure grid line settings.
Removing Grid Lines for a Specific Worksheet
When working with Microsoft Excel, you may find that removing grid lines from a worksheet can provide a cleaner appearance for your data presentation or printing purposes.
Using Grid Line Checkbox
To remove grid lines from a specific worksheet in Excel:
- Open your workbook and click on the sheet on which you want to remove grid lines.
- Navigate to the Page Layout tab on the Excel ribbon.
- In the Sheet Options group, find the Gridlines section.
- Uncheck the View checkbox.
By unchecking this option, grid lines will not be visible on your screen for the selected worksheet.
Worksheet View Options
Alternatively, you might prefer accessing the View options:
- Click on the View tab on the Excel ribbon.
- In the Show group, clear the Gridlines check box.
This action also leads to the grid lines being hidden on the worksheet you are currently viewing.
Disabling Grid Lines for the Entire Workbook
Disabling gridlines for the entire workbook ensures consistency in appearance for every sheet within your Excel file, whether you want to maintain a clean view or prepare for printing.
Applying to All Worksheets
- Open your workbook in Excel where you intend to hide the gridlines.
- Right-click one of the sheet tabs at the bottom of the Excel window and select Select All Sheets from the context menu. This action groups all the sheets together, so your changes will apply to all of them.
- Navigate to the View tab on the Excel ribbon.
- In the Show group, uncheck the Gridlines checkbox.
By unchecking the Gridlines option, gridlines will not be visible on any worksheet in your workbook. Remember, this change only affects the gridlines on the screen and not during printing. If you need to remove gridlines from printouts, you’ll have to modify the settings in the Page Layout tab.
Customizing Grid Line Visibility With Excel Themes
When working with Excel, you may want to adapt the visibility of grid lines according to your preferences or corporate identity. Themes in Excel include a variety of settings that affect the overall appearance of your workbook, which also influences the display of grid lines.
To customize grid line visibility:
- Select a Theme:
- Go to the Page Layout tab.
- Click on Themes.
- Choose a theme that suits your needs. Each theme has a set of colors and fonts.
- Adjust Grid Line Color:
- Still under Page Layout, click on Colors.
- Hover over the different color palettes to preview how it will affect grid lines and other elements.
- Select a color set that enhances the grid line visibility or blends with the background.
- Apply Themed Effects:
- In the Themes section, select Effects.
- Choose an effect that matches your theme and observe the subtle changes to grid lines.
Troubleshooting Common Grid Line Issues
In this section, you’ll learn how to remedy common problems related to grid lines in Excel. These solutions will help restore default settings and adjust grid lines for varying screen resolutions.
Restoring Default Settings
If your Excel grid lines are not displaying correctly, you might need to reset them to their default state. To do this, navigate to the View tab and ensure that the Gridlines checkbox is selected. If grid lines are still not appearing, check if they have been removed from individual cells by going to the Home tab, selecting the affected cells, and from the Borders dropdown, ensuring that No Border is not specified.
Grid Line Display on Different Screen Resolutions
Grid lines may look different on various screen resolutions or when your workbook is viewed on another computer. To ensure grid lines appear consistently, avoid using color contrasts that rely heavily on monitor quality. Experiment with different line styles or border widths to adjust for screen resolutions. Open the Format Cells dialog, go to the Border tab, and choose an appropriate style and width.