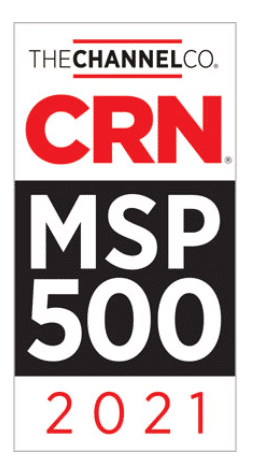Altering and AutoFitting Row Height in Microsoft Excel
Whether you’re an Excel newbie or a seasoned pro, you’ve likely encountered the concept of row height. By default, all rows in a new workbook share the same height. However, Excel offers a range of tools that enable you to modify row heights in various ways, including manually changing the row height, AutoFitting rows, and wrapping text. This article, part of the Sammyjo “Did You Know” tech tip series, will delve deep into these techniques to provide a comprehensive guide on altering and AutoFitting row height in Excel.
Understanding Excel Row Height
The default row height in Excel is intrinsically linked to the font size. When you increase or decrease the font size for a specific row(s), Excel automatically adjusts the row’s height accordingly. As per Microsoft’s guidelines, the default font Calibri 11 has a corresponding row height of 12.75 points, roughly 1/6 inch or 0.4 cm.
In the more recent versions of Excel, such as Excel 2029, 2016, and 2013, the row height can vary based on display scaling (DPI), ranging from 15 points at 100% dpi to 14.3 points at 200% dpi.
Furthermore, Excel allows you to set a manual row height from 0 to 409 points, where one point is approximately 1/72 inch or 0.035 cm. When a row is hidden, its height is zero (0).
To identify the current height of a row, click the boundary below the row heading, and Excel will display the height in points and pixels.
Techniques to Change Row Height in Excel
One of Excel’s most prevalent methods to adjust row height is by manipulating the row border. This process enables rapid resizing of individual rows and simultaneous modification of multiple or all rows’ heights. Let’s look at the step-by-step procedure:
- For a single row: Drag the lower boundary of the row heading until you reach the desired height.
- For multiple rows: First, select the rows you wish to alter and then drag the boundary below any row heading in your selection.
- For all rows: Press Ctrl + A or click the Select All button, then drag the row separator between any two row headings.
Another method to adjust the row height is to right-click on your selected row(s), and from the context menu that appears, choose ‘Row Height…’.
The Excel AutoFit Feature
At times, when you’re copying data into Excel sheets, a row’s height might not adjust automatically. This discrepancy could result in multi-line or unusually tall text being clipped. Fortunately, Excel’s AutoFit feature rectifies this issue by forcing the row to expand automatically to accommodate the largest value in that row.
To AutoFit rows in Excel, follow these steps:
- Method 1: Double-click the lower boundary of any row heading in your selection.
- Method 2: Navigate to the Home tab, select the Cells group, and click Format > AutoFit Row Height.
Setting Row Height in Specific Units
In certain situations, particularly when preparing a worksheet for printing, you might need to set the row height in inches, centimeters, or millimeters. To achieve this, follow these steps:
- Navigate to the View tab > Workbook Views group and click the Page Layout button. This action will display the rulers showing the column width and row height in the default measurement unit: inches, centimeters, or millimeters.
- Select one, several, or all rows on the sheet and set the desired row height by dragging the boundary below one of the selected row headings.
Handy Excel Row Height Tips
Changing row height in Excel can be effortless with the proper knowledge. Here are some tips to help you resize cells even more efficiently:
- Resizing Cells in Excel: Adjusting cell size in Excel is a function of altering column width and row height. Doing so can increase cell size, make cells smaller, and even create a square grid.
- Altering the Default Row Height: The default row height in Excel depends on the font size. You can modify the default row height by changing the default font size. You can achieve this by navigating to File > Options > General and specifying your preferences under the ‘When creating new workbooks’ section.
Conclusion
Excel is a powerful tool, and understanding how to manipulate row heights can significantly enhance productivity. This guide has covered the essentials from manually adjusting heights, employing the AutoFit feature, and changing the default row size. Remember, practice makes perfect, so take some time to experiment with these techniques. Thank you for reading, and we hope you’ll find more valuable insights in our upcoming Sammyjo “Did You Know” tech tip series.