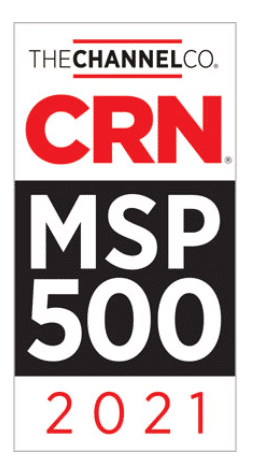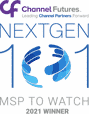Print Screen and MS Paint: A Function With Efficient Minimums for Taking Screenshots on Windows
Key Points:
- There are a gazillion advanced ways to take screenshots on your Windows PC.
- However, Windows has an inbuilt free screen capture tool that allows you to take screenshots using the Print Screen and MS Paint tool.
- While the screen capture function isn’t the most advanced image-editing tool available, it’s excellent for the basic tasks of cropping and resizing screenshots.
- The pasting function of the feature can allow you to paste the screenshot on advanced image editing software like Photoshop and save your image in the format you prefer.
- Using the Print Screen and MS Paint feature for screenshots is very straightforward.
Using Print Screen and MS Paint for screenshotting might be seen as a relic past, but the humble print screen button is still a useful tool on a Windows computer.
Whether you’re trying to capture an error message, document a particular process, or save the entire screen, the Print Screen and MS Paint tool is an excellent way of taking screenshots on a Windows computer.
The tool isn’t the most advanced image-editing software. However, it’s adequate for basic screenshotting tasks like cropping and resizing screenshots.

A Step-by-Step Procedure to Use Print Screen and MS Paint
The easiest way to take a screenshot on Windows is using Print Screen and MS Paint shortcut keys — Windows + Shift + S. Here’s a step-by-step procedure to make the most out of it:
1. When on the screen you want to capture, press the Window Key + Shift + S Simultaneously. A gray overlay will cover your screen.
2. Select the snipping mode at the top of the computer screen. Microsoft Paint will offer you four snipping modes:
- Rectangular Snip: The mode allows you to drag the cursor and capture a rectangle screenshot.
- Freeform Snip: You can create a custom-shaped screenshot using the mouse using the Freeform mode. Just move the cursor on your screen to capture the screen area and shape you desire.
- Windows Snip: The third snipping mode you can use on the MS Paint app is the Windows Snip, which allows you to capture part of the screen — like a window on the screen — such as a browser window or file explorer window.
- Fullscreen: The Fullscreen snipping mode captures the entire screen.
3. After choosing a snipping mode, drag your mouse on the screen to select are of the screen you prefer to capture to the clipboard.
4. Release your mouse after selecting the screen area to screenshot; the screenshot will automatically copy to your clipboard.
5. Paste your screenshot anywhere you want on your PC. You can paste the screenshot of MS Paint, Photoshop, or any other image-editing tool for further editing.
File Save Location For Windows + Shift + S
Many people wonder about the location of screenshots they capture with the Windows + Shift + S function.
The Snip & Sketch tool only copies screenshots you capture on the clipboard. You must paste them to a specific location on your PC to save them. If you don’t paste the screenshot to a specific location but pasted them on other programs, the Snip & Sketch tool will save the images in the Temp folder on your computer.
The directory path of the Temp folder is:
- C:\Users\Username\AppData\Local\Temp
When you’re on the Temp folder, click the Date modified option to arrange files according to the date. You can find your target screenshot by the date.
You should note that the Snipping & Sketch tool only saves images to the Temp folder when you paste the screenshot into some other programs. Otherwise, you won’t find your screenshots in the Temp folder.
What to Do If The Windows + Shift + S is Not Working
The Windows + Shift + S is the Windows default screenshot tool. Sometimes, the Print Screen & MS Paint shortcut will not work because of several reasons, but let’s focus on the most common ones:
- The Clipboard History function might be off on your computer
- The Snip & Sketch tool might be disabled
- The Snip & Sketch tool might require resetting
To solve the problem, you can proceed in four ways.
Solution 1: Enable The Clipboard History On
The first solution to your snipping problem might be to activate the Clipboard History if it’s off. Proceed as follows to switch on the Clipboard History:
- Click the Windows + I button simultaneously to access Windows Setting
- On the Settings window, select System. A new window will open
- Scroll down on the left panel of the window to find and click on Clipboard. A new window will open on your right
- Find Clipboard History
- Toggle the Clipboard History to On if it was off
After switching on the clipboard history, try the Windows + Shift + S shortcut. If it still doesn’t function, proceed to the next solution.
Solution 2: Enable the Snip & Sketch Tool
Sometimes, the snipping shortcut won’t work because the Snip & Sketch Tool might be disabled. Proceed as follows to enable the Snip & Sketch Tool:
- Hit the Windows + I keys to open Windows Settings
- Select System to open a new window
- Scroll down on the left panel and click on Notification & actions
- On the new window that opens on your right, find Snip & Sketch
- Toggle it to On if it was off
If the Snip & Sketch tool is enabled, and you still can’t use the Windows + Shift + S tool, proceed to the third solution.
Solution 3: Reset the Snip & Sketch Tool
The snipping shortcut might not work on your computer because of a conflict between the Snip & Sketch tool and other applications. Resetting it to default settings might help you overcome the problem.
Here’s a step-by-step procedure to reset the Snip & Sketch tool:
- Right-click on the Start menu to open a small window
- Scroll down to select Settings
- Select Apps to open the Apps & Features screen
- Scroll down to find and click the Snip & Sketch tool
- Click on the Advanced options link below the Snip & Sketch tool. A new window will open
- Scroll down and hit the Reset button
- A pop-up screen will appear asking you to confirm if you want to reset the app
- Hit the Reset button again
After resetting the application, you should be able to use the Windows + Shift + S shortcut to capture screenshots.
Orion Networks Can Offer Your Business Tech Assistance To Smoothen Business Operations
Your business technology should smoothen your daily operation. While some long-standing technologies are always around to help you stay on top in your market, you can leverage some hacks to get even more results. At Orion Networks, we can help you and your team get the most out of your technology. Contact us today for IT solutions that improve your productivity.