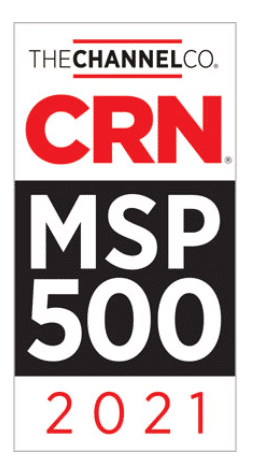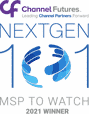Auto Lines In Microsoft Word
Creating seamless lines in Microsoft Word can greatly enhance the visual layout of your documents. If you’ve been repeatedly pressing the hyphen key to draw a line or manually adjusting settings, you’ll be pleased to learn there are more efficient ways. For instance, a quick way to add a standard line is by typing the hyphen key three times and pressing Enter, instantly creating a line across the page. However, if you need a thicker line positioned at the bottom, type the underscore key three times, followed by Enter. These tips can save you time and enrich the formatting of your work in Word.
Key Takeaways
- Utilize simple keyboard shortcuts to create lines in Word quickly.
- Different key combinations produce lines of varying thickness and positions.
- Further Word line creation techniques and styles will be introduced soon.
Streamlining the Creation of Lines in MS Word
Creating lines in Microsoft Word is a straightforward process that can greatly improve the look of your documents. Here’s a useful tip for generating lines quickly:
- If you need a horizontal line across the width of your page, type three hyphens (—) and then press Enter. This action produces a thin, solid line.
- For a thicker line, use three underscores (___) followed by pressing Enter. You’ll notice that this line is thicker and aligns at the bottom of the text line it follows.
Microsoft Word automates these features, eliminating the need to draw lines or adjust settings manually. More shortcuts like these are available to enhance your productivity and will be discussed in upcoming materials.

Enhancing Document Formatting with Line Creation Shortcuts
When working on a document in Word, creating lines efficiently can enhance the visual organization of your content without navigating complex menus. Learn to insert lines quickly using simple keyboard shortcuts.
- To insert a standard line across the page:
- Press the hyphen key (
-) three times and then hit Enter.
- Press the hyphen key (
- For a thicker line that appears closer to the bottom of the existing text:
- Press the underscore key (
_) three times, followed by Enter.
- Press the underscore key (
Remember that these keyboard combinations instantly generate lines, facilitating a smoother workflow in document formatting. Keep an eye out for additional shortcuts to streamline your productivity in Word.
Exploring Diverse Line Styles
Creating lines in Microsoft Word is a common task, and there are simple shortcuts you can use to add different line styles to your documents efficiently. When you need a line that sits in the middle of your text’s vertical height, quickly type three hyphens (---) and press Enter. This action generates a sleek, thin horizontal line.
For a thicker line positioned at the bottom of your text, instead of a thin one, use three underscores (___) followed by Enter. This shortcut yields a more pronounced, bold line.
These are just a few Word shortcuts that can enhance your document formatting. Future discussions will explore additional tips and tricks for Word’s line-creation shortcuts.