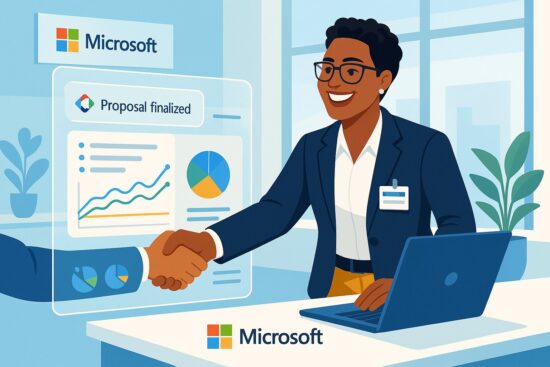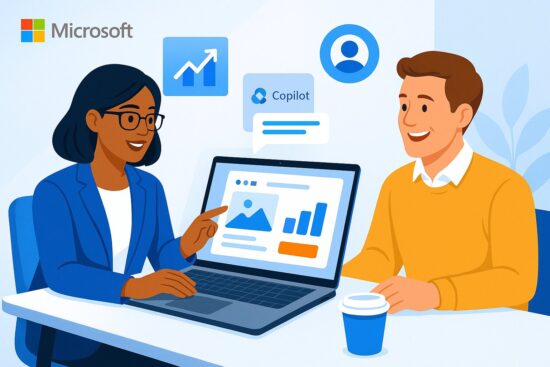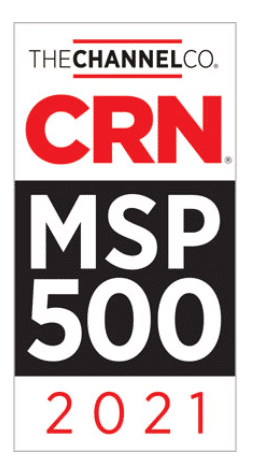How To Auto Adjust Column Size In Microsoft Excel
In today’s tech-savvy world, managing spreadsheets efficiently can significantly improve productivity. We often struggle with columns of the correct width, resulting in pound signs or data being cut off. Manually adjusting each column can be time-consuming and tedious. To address this issue, we have some straightforward tech tips to make managing spreadsheets leagues easier.
These tech tips go hand-in-hand and revolve around using keyboard shortcuts that will save valuable time. By utilizing these tips, you can focus on the essential aspects of your work rather than fiddling with column widths on spreadsheets. Like and follow our weekly content to make the most of these tips.
Key Takeaways
- Simplify spreadsheet management with two easy-to-follow tech tips.
- Learn keyboard shortcuts to adjust column widths automatically.
- Improve productivity and focus on the essential aspects of your work.
First Tech Tip
Adjusting Your Spreadsheet Columns
We often find that after downloading data into a spreadsheet, the column widths aren’t suitable, and the content doesn’t fit well. To help you with this, we will share a quick and easy solution consisting of two tech tips.
- Tip 1: Selecting the Entire SpreadsheetTo begin, click anywhere in your Excel file. Then, press “Ctrl” and “A” together. By doing this, you will select the entire spreadsheet.
- Tip 2: Expanding the ColumnsAfter selecting the whole spreadsheet, don’t click anywhere else. Press the “Alt” key, followed by “H,” “O,” and “I” in sequence. This will automatically expand all the columns to fit the content perfectly.
Second Tech Tip
Auto-Expanding Columns
Sometimes, when we import data into spreadsheets, the columns are incorrectly sized, causing issues like displaying pound symbols instead of the actual data. To solve this problem, we can use a quick and easy technique to auto-expand all columns.
First, click anywhere in the Excel file and press “Ctrl + A” to highlight the document. This action selects all the cells in the sheet, which sets us up for the next step.
With the entire sheet selected, press the “Alt” key followed by the keys “H,” “O,” and “I” in sequence. This action will automatically expand all the columns so that every piece of data fits perfectly within them.
Adjusting Column Width in Excel
In this part of the article, we want to share some quick and easy tips for working with spreadsheets. Sometimes, when you import data into a spreadsheet, the columns are not properly sized, leading to display issues. Instead of manually resizing each column, you can use a simple keyboard shortcut to adjust them all simultaneously.
First, click anywhere within the Excel file. Then, press the Ctrl + A button to select the entire document. Remember not to click anywhere else after this step.
Next, press the Alt key while keeping the whole Excel sheet selected. Then, in sequence, hit H, O, and I. This will automatically resize all the columns so their content is displayed correctly.
Applying these simple keyboard shortcuts makes working with Excel spreadsheets more efficient and streamlined. We hope you find these tips helpful, and as always, feel free to share your thoughts and suggestions.