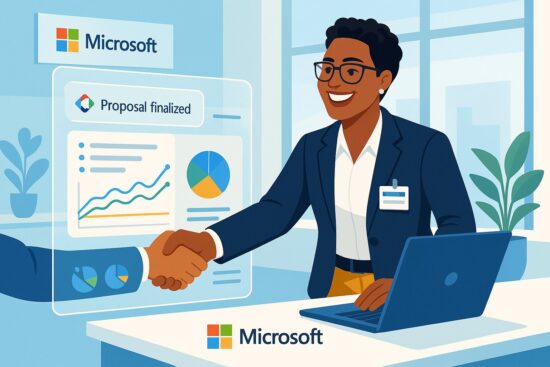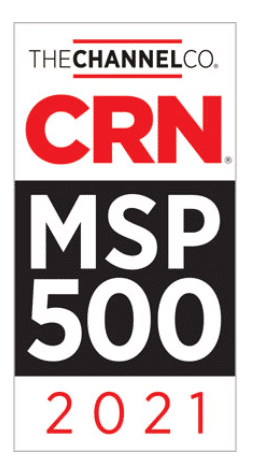How To Keep Declined Meetings In Your Microsoft Outlook: Simple Steps for Efficient Calendar Management
Have you ever declined a meeting in Microsoft Outlook only to forget about it later? Many professionals face this challenge. Keeping track of declined meetings can help stay organized and informed.
Microsoft Outlook now offers a solution to this common problem. You can now keep declined events on your calendar in Outlook, allowing you to easily access related information and documents even after declining the invitation. This feature helps you manage your schedule more effectively and stay in the loop on important events.
Enabling this option will allow you to see declined meetings without cluttering your calendar. The time slot will still show as available, allowing you to schedule other appointments. This new feature balances staying informed and maintaining control over your schedule.
Key Takeaways
- Outlook now allows you to keep declined meetings visible on your calendar
- Declined events remain accessible without blocking your available time slots
- You can quickly review and manage declined meetings to stay organized
Understanding Microsoft Outlook Calendar Options
Microsoft Outlook offers several options for managing your calendar. You can customize how events appear and control what appears on your schedule.
One critical setting is the ability to show declined events on your calendar. This can be helpful if you want to keep track of meetings you can’t attend.
To access calendar settings in Outlook:
- Go to the View tab
- Click on Calendar Settings
- Select Events and invitations
Under the Events and Invitations section, you’ll find options for handling declined meetings. You can choose to keep them visible or hide them completely.
Some users have reported that the option to show declined events is missing from their settings. You may need to update your Outlook version if you don’t see this option.
Outlook also lets you customize event colors, set working hours, and choose how reminders appear. These options help you tailor your calendar to your needs and work style.
Remember, your calendar settings can significantly impact managing your time and staying organized. Take some time to explore the different options available to find what works best for you.
Configuring Outlook to Retain Declined Meetings
Keeping declined meetings in your Outlook calendar can help you stay informed about events you can’t attend. This feature lets you see the meeting details and access related information without blocking your schedule.
Accessing Calendar Settings
To start configuring your Outlook calendar, open the application and click on the Calendar tab. Look for the “View” option in the top menu bar. Click on it and select “Calendar Settings” from the dropdown menu. This will open a new window with various calendar options.
In some versions of Outlook, you might need to click on the gear icon or “Settings” button instead. Once in the settings menu, find and click on the “Calendar” option. This will bring up calendar-specific settings.
Adjusting Meeting Responses Options
In the Calendar settings, look for a section called “Events and invitations” or “Meeting responses”. Here, you’ll find options related to how Outlook handles declined meetings.
Look for a toggle or checkbox labeled Show declined events on your calendar. Turn this option on to keep declined meetings visible. If you don’t see this option, look for something similar like “Preserve Declined Meetings” or “Keep declined events.”
Once enabled, declined meetings will stay on your calendar but won’t block the time slot. This allows you to easily access information, documents, and chats related to the meeting while still showing your availability.
Declining Meetings While Keeping Them on Your Calendar
Microsoft Outlook lets you decline meetings but keeps them visible on your calendar. This can help you stay informed about events you can’t attend. There are manual and automated ways to do this in Outlook.
Manually Keeping Declined Meetings
To manually keep a declined meeting on your calendar:
- Decline the meeting invitation as usual.
- Go to your Deleted Items folder.
- Find the declined meeting and open it.
- Click “Accept” but choose “Do not send a response”.
This method puts the declined meeting back on your agenda. The organizer knows you can’t attend, but you can still see the event details.
You can also move declined meetings from Deleted Items to your calendar folder. This keeps them visible without changing your response status.
Automating Retention of Declined Meetings
Outlook now offers a feature called “Preserve Declined Meetings” (PDM). When enabled, it automatically keeps declined meetings on your calendar.
To turn on PDM:
- Open Outlook Calendar settings.
- Go to “Events and invitations”.
- Look for “Save declined events”.
- Toggle on “Show declined events on your calendar”.
With PDM active, declined meetings stay on your calendar. They appear as available time slots, so you don’t miss other scheduling opportunities. You can still access meeting info, documents, and chats related to declined events.
Organizing Your Calendar with Declined Meetings
Keeping declined meetings visible can help you stay informed and manage your time better. To organize these meetings effectively, you can use categories and custom views.
Utilizing Categories
You can use categories to group declined meetings in Outlook. This makes them easy to spot and manage.
Create a new category called “Declined Meetings” with a distinct color. Right-click on a declined meeting and assign it to this category.
By selecting a category, you can quickly filter your calendar to show only declined meetings. This helps you review these events without cluttering your main view.
Consider using subcategories for different types of declined meetings, such as “Declined—Conflicting Schedule” or “Declined—Not Relevant.”
Creating Custom Views
Custom views allow you to see declined meetings alongside your regular events, giving you a complete picture of your schedule.
To create a custom view, go to the View tab, select “Change View,” and then “Manage Views.”
Name your new view “All Events Including Declined”. In the Advanced View Settings, add a filter for declined meetings.
You can switch between this view and your regular calendar as needed. This flexibility helps you stay organized and informed about all potential commitments.
Consider creating separate views for different periods, like “This Week with Declined” or “This Month with Declined”.
Reviewing and Removing Declined Meetings
Outlook lets you keep declined meetings visible in your calendar. This feature helps you track past events and manage your schedule better. Here’s how to review and remove these meetings when needed.
Scheduling Clean-up
To clean up your calendar, filter your view to show only declined meetings. Click on the “View” tab and select “View Settings”. Choose “Filter” and set the criteria to show declined events.
Once filtered, you can easily spot which meetings to keep or remove. Look for outdated events or those no longer relevant to your work.
To remove a single meeting, right-click on it and select “Delete.” To remove multiple meetings, hold Ctrl and click each one, then press Delete.
Set a regular schedule for this clean-up task. Monthly or quarterly reviews work well for most people. This habit keeps your calendar tidy and up-to-date.
Manual Deletion Best Practices
When deleting declined meetings, be careful not to remove important information. Before deletion, check if you need any details from the meeting for future reference.
If needed, copy key information to a note or document. This might include action items, decisions, or contact details.
If you’re unsure about deleting a meeting, consider keeping it visible but moving it to a separate calendar. This way, you can access it later without cluttering your main view.
For recurring meetings, you can choose to delete only a single instance or the entire series. Before removing the whole series, be sure you won’t need the information in the future.
Looking For Microsoft Support In Washington, DC?
If you need Microsoft support in Washington, DC, you have several options. Microsoft offers online and phone support for its products and services.
To get help, visit the Microsoft Support website. There, you can choose the product you need assistance with.
The website provides self-help options first. If those don’t solve your issue, you can get more help. This includes live chat with a Microsoft specialist.
For phone support, follow these steps:
- Go to the support website
- Select your product
- Request a callback
If you prefer in-person help, consider contacting local computer repair shops. Many are familiar with Microsoft products and can offer assistance.