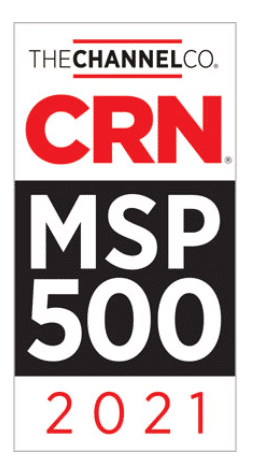Holiday Calendars In Outlook
Key Points:
- Get ready to add your first holidays to the Outlook calendar.
- Realize you need to remove one or more holidays, do this.
- Check the trash bin if you deleted those dates by accident.
- Locate new or hidden features by tapping into this resource.
Are you like most who sets their plans in motion and rely heavily on your personal or company calendar to keep you up to date? If so, are you just as diligent regarding holidays and planning for those festive events far in advance?
If that’s you, we have another tip about holiday calendars inside Microsoft Outlook to keep you in the loop. Samanthajo Dubois-Duff, VP of Business Development with Orion Solutions, takes you step-by-step on how to easily add holidays for one or more countries in today’s video.

Add Holidays From Any Country Into Outlook Calendar
Adding holidays for one or more countries is quick and easy in Microsoft Outlook’s Calendar. It only takes a few simple steps. When you’re ready, launch the desktop version of Outlook.
- Once opened, go to the top left corner of your screen
- You will see the File tab. Click that tab
- Once the tab opens, click on the word ‘Options’ at the bottom
- Next, the ‘Outlook Options’ box opens; click on the ‘Calendar’ word
- Inside those settings, you will see Calendar options
- In that section, click the ‘Add Holidays’ button
- Now a small popup window appears with a list of countries
- To the left of each country’s name is a check box
- Check the country name to add its holidays to your calendar and click Ok
- Once the dates import into your calendar, click the Ok button that appears
Now all you have to do is look down at the bottom left side of your Outlook screen, and you’ll see the Calendar icon. Click that on and scroll through the different months of the year. All the holidays for each country you’ve chosen will appear on the calendar.
Remove Country Holidays From The Outlook Calendar
Removing country holidays is just as easy as adding them. If you haven’t launched your desktop version of Outlook, go ahead and do that now.
- Go to the bottom of the Outlook screen on the left side and click on the Calendar icon
- If you see a Calendar, you will need to change its view
- At the top, you will see the View tab. Click it on
- On the left side in the Current View section, click on the ‘Change View’ tab
- A drop-down menu appears with multiple options. Click on the ‘List’ view option
- Now you will see a long list of rows with a country holiday listed in each row
- You can select one or more rows that you want to delete
- Once selected, click the ‘Home’ tab at the top of the screen
- In the Actions section, click on the Delete word, and those chosen rows get deleted
When you go back and click on the Calendar view, you will see the country holidays you’ve selected are no longer listed. If you delete all the rows, Outlook defaults to its original setting showing no country holidays listed on your calendar.
Check Your The Trash Bin For Calendar Holiday Files
Your Microsoft Outlook app allows you to add more than one email account and select your default email. For example, if you added your personal Gmail account to access it in Outlook and made it your default.
When you delete your Calendar Holidays inside Outlook, those dates get automatically sent to your default email’s trash bin. Suppose your default email was the personal Gmail account, and you just deleted one or more holidays and are ready to close the app.
Before you close the Outlook app, check your default email’s trash bin first to delete those dates permanently. If not, all of those dates you deleted from your calendar are still in your Gmail’s trash bin for 30 days.
Microsoft 365 Outlook Help From Orion Solutions
Discovering new or hidden features inside Outlook is exciting to many users. For example, adding and removing one or more country holidays to your calendar. Once you’ve set up your first calendar and how easy it was, you’re ready to uncover more Outlook secrets.
Orion Solutions helps many businesses and organizations fully utilize Microsoft 365 products. When you want help or a better understanding of these apps, we can help you. To start the conversation, contact us or call Toll Free at 703-891-9535.