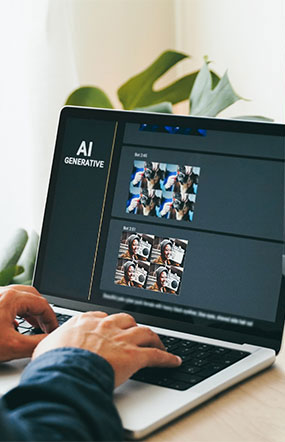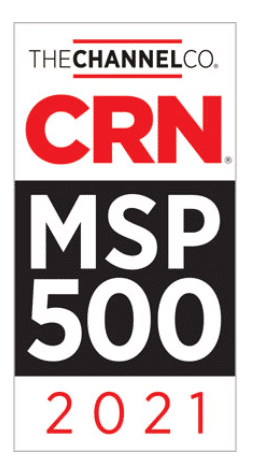How to Change Your Mouse into a Laser Pointer for Effective PowerPoint Presentations
Engaging your audience during a Microsoft PowerPoint presentation hinges on clear communication and effectively highlighting critical points on your slides. One tool at your disposal is the hidden laser pointer feature, which can be activated easily to draw attention precisely where you need it on the slide. Forget the physical laser devices; PowerPoint has you covered with a built-in feature that transforms your mouse into a laser pointer at the press of a button. By simply pressing and holding the ‘Ctrl’ key and then left-clicking, your cursor becomes a vivid red dot that everyone can see in the room.
The advantage of using PowerPoint’s virtual laser pointer is its simplicity and convenience. There’s no longer a need to search for the laser pointer you misplaced, and you won’t have to deal with the finite range of a physical device. With this feature, a quick keyboard command is required to keep your audience focused and engaged whenever you need to highlight a specific piece of information during your presentation. Whether operating in Slide Show mode or Reading view, the laser pointer can be a critical tool to enhance your delivery.
Key Takeaways
- PowerPoint lets you convert your mouse into a laser pointer to highlight key presentation points.
- The laser pointer is activated with a simple Ctrl key and mouse click combination.
- The feature works in both Slide Show and Reading views, offering visual guidance for your audience.
Understanding Laser Pointer Functionality in PowerPoint
In Microsoft PowerPoint, the laser pointer functionality allows you to highlight and point to specific content during presentations, emulating a physical laser pointer. This feature is handy when you want to draw the audience’s attention to a critical point without physically being in the room or pointing at the screen.
Activating the Laser Pointer:
- Start your PowerPoint presentation by pressing F5 or selecting Slide Show > From Beginning or Current Slide.
- Once the slide show is running, you have two options to activate the laser pointer:
- Press and hold the Ctrl key, then click and drag the left mouse button across the area you wish to highlight.
- If you prefer, you can right-click on a slide to bring up a menu. Navigate to Pointer Options and then choose the Laser Pointer option.
Changing Pointer Color:
- PowerPoint offers the ability to change the color of the laser pointer. To do this:
-
- Navigate to the Slide Show tab.
- Click on Set Up Slide Show.
- Locate Show Options, and select your preferred pointer color.
To hide the laser pointer and return to the regular cursor, release the Ctrl key and the left mouse button or press the ESC key.
PowerPoint’s laser pointer is a digital tool designed to enhance your presentations by providing a clear visual cue to guide your audience through the content. Following these steps, you can effectively utilize the laser pointer to emphasize points without additional equipment.
Activating Laser Pointer in Slide Show Mode
Turning your mouse cursor into a laser pointer can enhance your presentation by allowing you to highlight and draw attention to specific information during your PowerPoint slide show.
Using Shortcuts
To quickly activate the laser pointer feature:
- Initiate Slide Show: Press F5 (from the beginning) or Shift + F5 (from the current slide) to start your presentation.
- Activate Laser Pointer: Hold the Ctrl key and click and hold the left mouse button to turn your cursor into a red laser pointer.
Using these shortcuts allows you to seamlessly switch to laser pointer mode without disrupting the flow of your presentation.
Accessing the Pointer Options Menu
Alternatively, you can access the laser pointer through the Pointer Options menu:
- Start Slide Show: To begin your slide show, use the Slide Show tab or press F5 for the full presentation or Shift + F5 for the current slide.
- Open Context Menu: Right-click on the current slide to bring up the slide show context menu.
- Navigate to Pointer Options:
- Select Pointer Options from the context menu.
- Choose Laser Pointer from the subsequent submenu.
This method provides additional pointer options and settings that can be customized according to your preferences during the presentation.
Customizing Laser Pointer Color and Effects
In Microsoft PowerPoint, you can customize the color and add effects to the laser pointer, enhancing your presentation’s visual appeal and audience engagement.
Changing Laser Pointer Color
To change the laser pointer color:
- Start your PowerPoint presentation in Slide Show mode by pressing F5 or selecting Slide Show > From Beginning or Current Slide.
- Right-click on the current slide, then navigate to Pointer Options.
- Select Laser Pointer.
- Choose your preferred color: Red, Green, or Blue.
Adding Special Effects
While PowerPoint does not offer built-in effects for the laser pointer, you can complement the laser pointer with other effects, such as animations or slide transitions, for added emphasis. To add animations:
- Go to the slide to which you wish to add animations.
- Select the object you want to animate.
- Click on the Animations tab.
- Choose from various animation options, such as Appear, Fade, or Wipe, to emphasize an object’s entry or exit during your presentation.
Using Laser Pointer in Reading View
You can use your mouse as a laser pointer when presenting with Microsoft PowerPoint. This feature can benefit Reading View, giving you a full-screen preview of your slides. Here’s how to enable and use the laser pointer in Reading View:
- Open your PowerPoint presentation.
- Navigate to the View tab on the ribbon.
- Select Reading View to enter the full-screen mode.Once you’re in Reading View:
- Press and hold the Ctrl key on your keyboard.
- While holding the Ctrl key, click and hold the left mouse button.
- Drag the mouse to point to the red beam on the slide’s desired location.
Release the Ctrl key and the left mouse button to deactivate the laser pointer. Here is a summary table of the steps:
| Step | Action |
|---|---|
| 1 | Open your PowerPoint presentation. |
| 2 | Click the View tab; choose Reading View. |
| 3 | Press and hold Ctrl key. |
| 4 | Click and drag left mouse button. |
Remember that the laser pointer can be a great tool for drawing your audience’s attention to specific points without obscuring the view. It’s a straightforward feature, but it can greatly enhance the effectiveness of your presentation in Reading View.
Leveraging Custom Shows for Laser Pointer Presentations
When preparing to deliver a Microsoft PowerPoint presentation, incorporating a laser pointer can be a powerful way to highlight and focus attention on critical points. While PowerPoint does not have a distinct feature labeled “Custom Shows for Laser Pointer,” you can utilize the presentation’s custom show features combined with the laser pointer for a more effective presentation.
Creating a Custom Show
- Go to the Slide Show tab.
- Select Custom Slide Show.
- Choose New.
- Name your show and select the slides you want to include.
- Click Add, then OK to save.
During Your Presentation
- Start your custom show from the Slide Show tab.
- To activate the laser pointer, press and hold the Ctrl key and click and drag the left mouse button.
- If you need to switch off the laser pointer, release the Ctrl key and the mouse button.
Advantages of the Laser Pointer:
- Direct attention: Audience focus is drawn to where the laser point lands.
- Emphasize information: Use the pointer to underline or circle essential details.
- Interactive: Seamlessly transition between laser pointing and the normal cursor for interactivity.
Remember, the effectiveness of using a laser pointer in custom shows is grounded in its strategic use. Do not overuse it, as this can distract from your presentation instead of enhancing it. Aim for precision and relevance when directing the laser pointer to encourage a polished and professional delivery.
Keyboard and Mouse Shortcuts for Laser Pointer Control
When giving a presentation in Microsoft PowerPoint, utilizing the built-in laser pointer can enhance your audience’s focus on specific content. Below is a straightforward guide to the keyboard and mouse shortcuts that you’ll find invaluable for this feature:
Activating the Laser Pointer
- Start your slide show (F5 key).
- Right-click on your slide to open the context menu.
- Navigate to Pointer Options and select Laser Pointer.
Alternatively:
- Press and hold the Ctrl key, then click and drag the left mouse button.
Laser Pointer Shortcuts in Slide Show View
- Start the presentation from the beginning: F5 key
- Start from the current slide: Shift + F5 key
Disabling the Laser Pointer
- To hide the laser pointer at any time, press the Esc key.
Additional Pointer Options
- Change the pointer to a pen: Ctrl + P
- Change the pointer back to an arrow: Ctrl + A
- Hide the pointer or pen: Ctrl + H
- Display the pointer when you move the mouse: Ctrl + U
Troubleshooting Common Laser Pointer Issues
If you encounter issues with the laser pointer feature in Microsoft PowerPoint presentations, consider the following potential solutions:
Laser Pointer Not Working
- Make sure PowerPoint is up to date. Outdated versions may have compatibility issues.
- Check that your computer’s system requirements meet the needs for running PowerPoint smoothly.
Laser Pointer Not Visible
- Confirm that you are in either Slide Show or Reading View mode, as the laser pointer feature only works in these views.
- Press and hold the Ctrl key, then click and drag the left mouse button. Simply clicking will not activate the laser pointer.
Incorrect Laser Pointer Color
- Right-click on the slide, select Pointer Options, then Laser Pointer, and choose your preferred color.
Unable to Control the Laser Pointer Smoothly
- Make sure other software or hardware isn’t causing erratic pointer movements.
- Try a different mouse or touchpad to rule out device-specific issues.
Laser Pointer Disappears Too Quickly
- The laser pointer disappears when the mouse button is released. Therefore, while using the mouse, maintain pressure on the button.
Best Practices for Laser Pointer Use in Presentations
When using a laser pointer in your Microsoft PowerPoint presentations, follow best practices to ensure your audience’s attention is effectively guided without distraction.
- Be Precise: Use the laser pointer only to highlight key points. Aim to keep the pointer’s movement deliberate and controlled.
- Minimize Movements: Excessive motion can be distracting. Highlight with purpose, and then quickly turn off the pointer.
- Brief Usage: Use the laser pointer in short bursts to avoid distracting attention from the overall content.
- Complement, Don’t Distract: Ensure that using a laser pointer complements your presentation rather than overpowering it.
To help manage these practices, familiarize yourself with the controls:
| Action | Instruction |
|---|---|
| Activation | Hold down the Ctrl key and press the left mouse button. |
| Deactivation | Release the Ctrl key and mouse button when not in use. |
Additionally, you should:
- Integrate Pointer Use: Practice your presentation integrating the laser pointer to ensure smooth transitions.
- Rehearse: This will help you become comfortable with when and how to use the pointer effectively.
Alternatives to Built-in Laser Pointer Functionality
You might find the built-in laser pointer insufficient for your presentation needs when using Microsoft PowerPoint. In such cases, you have several alternatives that can enhance your presentation.
Use Physical Laser Pointers: A traditional, physical laser pointer can be an effective tool, offering high visibility and ease of use.
Wireless Presenter Remotes: These devices often include a physical laser that can be used with slide navigation buttons.
Presentation Software with Enhanced Pointer Options: Some software allows for more creative or functional pointer options, such as spotlighting or magnification features.
Mobile Apps: Your smartphone can be turned into a remote control and laser pointer for your slides. Apps like PowerPoint Remote or Unified Remote often include this functionality.
| Method | Key Benefit |
|---|---|
| Physical Laser Pointer | Direct and simple control |
| Wireless Presenter Remotes | Integrated slide navigation and laser in one |
| Enhanced Presentation Software | Advanced pointer features |
| Mobile Apps | Use your smartphone for remote control |
These alternatives each have their benefits and limitations. Your choice should depend on your specific presentation context, such as the size of the audience or the room, available technology, and personal preference.
“Orion has been great to work with.”
“Very quick response times to tickets, friendly and knowledgeable staff, all while having reasonable prices. I have been thrilled ever since we switched from our last IT company.”
“We are very impressed with the quality of your work and happy to encourage others to consider using your services.”
“We discovered your company at an important point in our business and solved all of our technology issues. We look forward to many successful years in the future with your support.”
“I have been using the team at Orion Networks for over the past several years and have always found them to be highly knowledgeable, reliable, courteous and dependable.”
“I feel their engineers are gifted with deep skills”
across a broad spectrum of technologies. We love them and will continue to hire their services
“We had to constantly restart our server which caused major disruptions.”
Orion Network Solutions helped stabilize our network since they took over! Now our employees can focus on serving our customers instead of dealing with IT issues
“Orion Network’s engineers are knowledgeable, resourceful & have great technical skill.”
They have always provided us with the best technical support in a timely manner. They have continued to exceed our expectations & we trust them for all our IT needs
Orionnetworks always stays on top of our IT infrastructure – be it procurement of computers, network devices or safe guarding our environment with the latest security updates and patches. We are very happy with them & stay confident that our network is in safe hands
Orion is very prompt in their service