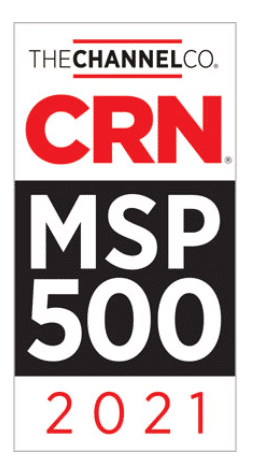Import Excel Data From An Image Or Photo
Welcome back! Today’s tech tip will discuss a handy method to insert data from images into Excel, saving you time when dealing with a picture containing information you want to analyze. There are two methods to achieve this, and we will walk you through both of them. All you need to get started is an image of the data you wish to import and access to Excel.
First, you must either take a snippet of the image or save it onto your computer before opening your Excel sheet. From the Data tab, click on the “Thumb picture” option and select either “Insert from a picture” or “Insert from Clipboard,” depending on how you obtained the image of the data. After Excel analyzes the data, you can review and modify it before final insertion. Remember that this method may not be suitable for formulas or complex images.
Key Takeaways
- Easily import data from images into Excel using two methods
- Review and modify the data before inserting it into your Excel sheet
- Be aware that this method might not work for formulas or complex images
Inserting Data from Images into Excel
Preparation
Before starting, select an image containing the data you’d like to insert into Excel. You can screenshot the data or save the image to your desktop.
Using the Data Tab
Open Excel and navigate to the data tab at the top of the window.
Insert Options
Click on the small picture icon and select one of two options from the drop-down menu:
- Insert from a picture: Use this option if you’ve saved the picture to your desktop.
- Insert from the clipboard: Use this option if you’ve copied the data using a screenshot or similar method.
Data Analysis and Review
Once you’ve chosen the appropriate option, a box will appear on the screen’s right side, displaying the data analysis in the image. Take this opportunity to review the data and make any necessary adjustments.
Finalizing Data Insertion
After completing your review and making any necessary changes, click “Insert” and your data will be imported into Excel.
Remember that this method does not work for importing formulas, complex images, or spreadsheets. In such cases, you will need to enter the data manually.
Limitations of Image-based Data Import
When using the feature that allows you to insert data from a picture into an Excel sheet, there are some constraints to remember. Although this technique is extremely useful for quickly inputting data from images, it does present some challenges:
- Inability to handle formulas: This feature cannot detect or import formulas from the image. You will need to enter any formulas manually after importing the data.
- Difficulty with complex images: Image-based data import may struggle to accurately capture data from intricate pictures or spreadsheets. In these cases, manual transfer of data may still be required.
Despite these limitations, knowing where and when to use this feature can save you time and effort when working with images containing simpler data sets.
Finding the Solution
Isn’t it frustrating to have crucial data in an image and need to enter it into an Excel spreadsheet? Fear not! There are a couple of simple ways to do this without manually entering the data.
Step-by-Step Process:
- First, you must either snip the data in the image or save the image to your desktop.
- Then, open your Excel and click on the Data tab at the top.
- Next, click on “From Picture”. A drop-down will appear, letting you insert data from the image or your clipboard. Select the option based on how you have copied your data.
- Afterward, a box will pop up on the right-hand side, allowing you to review and change the data before inserting it into your spreadsheet.
- Once satisfied with the data, click Insert and watch your data magically appear in Excel.
This method does not work for formulas, particularly complex images or spreadsheets. These will still have to be entered manually. However, this is a handy trick to save time and ensure accuracy while working with simple image data sets. Keep exploring more helpful tips and make the most of your tech capabilities!