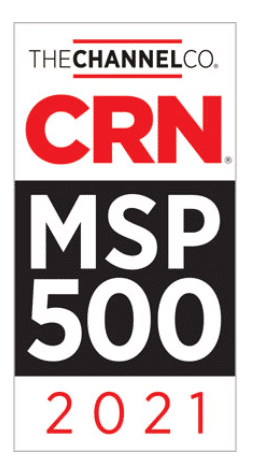Save Time With Gmail Email Templates
Welcome to another tech tip where we reveal some underutilized features of everyday tools that can streamline your workflow. Google’s templates may have flown under your radar, but they are a game-changer for anyone dispatching similar emails regularly. It’s a straightforward process; we begin by drafting an email to be used as the basis for our template. It’s crucial to omit the recipient to ensure our template remains versatile for various uses.
Including a subject line is key, as it becomes the name of your template, making it easy to identify for future use. We recommend choosing a neutral subject line that applies to different situations. Craft the body of the email, excluding your signature, since it will be appended automatically. Once that’s done, saving your template is just a few clicks away within the email settings. And for those no-longer-needed templates, deleting them is just as simple as their creation.
Key Takeaways
- Google’s email templates can greatly simplify sending repetitive messages.
- Remember to leave the recipient blank and use a neutral subject line when creating templates.
- Templates can be easily saved or deleted with just a few clicks.
Unveiling the Utility of Google’s Pre-made Formats
Why Pre-made Formats are Beneficial
Using Google’s pre-made formats can significantly enhance productivity, especially when dealing with repetitive email tasks. These pre-set designs are not widely known, yet their convenience is notable as they save substantial time.
Creating and Utilizing Pre-set Formats
To create a pre-set email format, start by composing a new message. Leaving the recipient field blank is essential—this ensures that future uses of the format don’t automatically include an unintended recipient. Next, add a subject line, which will be used as the format’s name; choosing something general that applies to multiple contexts is advisable.
Here’s a quick guide to formatting your email:
- Subject Line: Choose a generic title you’ll quickly recognize for future use.
- Email Body: Input the desired content, excluding any signature, as it will be added automatically.
Once your email content is finalized, follow these steps:
- Click the three dots (more options menu) at the bottom of the email window.
- Hover over Templates.
- Select Save draft as a template.
- In the prompt, you usually should save the format with the same name as your subject line for consistency.
To use your newly created format:
- Click the three-dot menu and navigate to Templates.
- Find your template among the list. If it was created previously, it will be displayed there.
The pre-set format will include your signature upon each use.
Modifying and Deleting Pre-set Formats
Sometimes, you may need to alter or remove a pre-set format. Here’s how you can manage your formats:
- To delete a pre-set format, go to the three-dot menu, enter the Templates section, and select the Delete template option.
- Choose the format to be deleted from the dropdown menu.
This streamlined process allows for easy management of personal email formats, fostering more efficient communication.

Crafting Email Blueprints
Initiating the Template
We often begin with an unaddressed email to establish the foundation of our template. We must omit the recipient’s details to prevent the same contact from autopopulating every time we utilize the template.
Choosing a Generic Subject
The subject line serves as a persistent identifier for the template; thus, we opt for a versatile phrase to ensure its suitability for various situations.
Drafting the Core Message
When we assemble our message’s content, excluding the signature is necessary. The email platform tends to append a default signature automatically.
Disregarding Automatic Signatures
After our message body is polished, crafting the template involves clicking the options menu below, selecting ‘templates’, then ‘Save draft as template’. It’s advisable to title it matching the subject line for consistent reference upon future use.
Should there be a need to eliminate a template, it’s as straightforward as accessing the templates menu and electing to ‘delete template’, followed by choosing the one we wish to remove.
Preserving Your Email Layout
Locating the Save Feature
When crafting an email that you intend to use as a model for future correspondence, it’s critical to leave the recipient field vacant initially. This will ensure the skeletal email remains versatile for various recipients. Once your subject and body text are finalized, with your e-signature omitted, proceed to the following:
- Click the trio of dots at the lower section of the window.
- Select ‘Templates’ from the ensuing menu.
- Choose ‘Save draft as template’ for the subsequent steps.
Saving the Draft as a Reusable Model
To successfully establish your email draft as a reusable model:
- Navigate to ‘Save draft as template’ after clicking on the dots and selecting templates.
- You will be prompted with a dialog box to assign a name to your template.
- Use the subject of the email as the name for easy future reference.
- Confirm your choice to save.
Remember, the title you select here will surface every time you deploy this template.
Assigning a Name to the Template
The process of naming your template is straightforward:
- For consistency, consider retaining the subject line of your email as the template name.
- This title will auto-populate in future uses, thus simplifying your workflow.
After clicking ‘Save,’ the template is securely stored and ready to use whenever required. Should you necessitate any adjustments or to remove a template, revisit the menu under the dots, select ‘Templates,’ and choose the ‘Delete template’ option. A list of your available templates will appear, allowing you to pick and erase as needed.
Utilizing Predefined Email Formats
Implementing Preestablished Formats
When drafting frequent types of emails, it saves time to use predefined formats already set up. Here’s the process: Open a new email draft and ensure the “To” field is clear, as this will retain flexibility for future format use. Include a general subject line; this will be consistent each time the format is utilized. Compose the email body but omit your automatic email closer—your format will add this later.
Once satisfied with the email content, click the menu indicated by three dots at the draft’s bottom corner. Select ‘Templates’, then ‘Save draft as template’. If there are existing formats, you’ll see them listed here. In the dialogue box that pops up, naming the format as your subject line will ease the recognition process. Save it, and this format is now stored for future correspondence.
Incorporating Automatic Sign-offs
Our stored formats automatically include our signature at the bottom, so removing any pre-existing signatures before saving is essential to prevent duplication.
To use the stored format, reaccess it via the menu (three dots). Each time the format is invoked, it will display the prewritten content and the preconfigured signature. This ensures uniformity in our professional communications.
If a format becomes obsolete or needs updating, it’s straightforward to erase it. By returning to the same templates menu, choose ‘Delete template’. A list of all available formats will be shown. Click on the one to be eliminated. This will keep our template gallery current and valuable.
Template Management
Eliminating Email Templates
When you decide a specific email template is no longer necessary, removing it from your list is straightforward. Here’s how you can do it:
- Click the More Options button (represented by three dots) at the bottom of the email interface.
- Select “Templates”.
- Choose “Delete template” from the options.
- You’ll see a list of all your templates. Select the one you wish to remove.
Streamlining Email Communication with Google’s Preformatted Templates
Email has become a cornerstone of daily communication, especially in professional settings. With the volume of messages we exchange, efficiency is paramount. We often find ourselves crafting emails that echo previous contents—a situation ripe for optimization.
We’ve embraced Google’s preformatted email templates to address this need. Templates save time by preloading recurrent message structures. When drafting an email, we start with an empty recipient field. This step prevents the template from tying itself to a specific recipient.
Then, we insert a subject—the template will recall this for future use, so a generic title is preferred. We compose our message content, consciously omitting signatures to avoid duplication; Google automatically appends your signature to each email.
Here’s how we streamline the process:
- Once the body is set, click the triple dots at the email’s bottom.
- Select Templates from the drop-down menu.
- Choose Save draft as a template. We recommend naming it after your subject line for consistency.
- Upon saving, the template is ready for future application.
Accessing your saved template is straightforward:
- Revisit the triple dots, tap Templates, and select your template.
If a template no longer serves its purpose, deleting it is just as uncomplicated:
- Click the menu’s triple dots.
- Open Templates and select Delete template.
- From the list, choose the template you wish to remove.