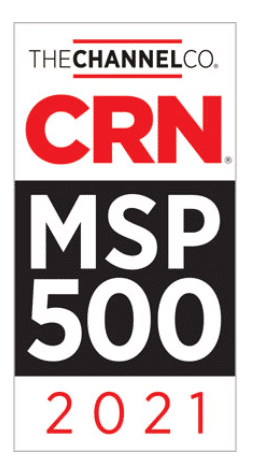Scribe: The Best Chrome Extension for Productivity!
As technology advances, tools designed to boost productivity and streamline workflows are becoming increasingly crucial for businesses. One such tool is the Scribe Chrome extension, which allows users to effortlessly record their web browser activity and compile the information into a convenient, easy-to-follow manual. This feature can be a godsend for onboarding new employees or offering training on specific tasks.
In this article, we will dive into the process of recording a scribe using the Chrome extension and touch upon its interface, including the differences between the free and paid versions. Additionally, we’ll explore the benefits of using Pages – customizable templates that integrate varied content such as text, images, and videos – to share your recorded guides with others.
Key Takeaways
- Scribe Chrome extension enables recording web browser activity for seamless manual creation.
- The extension offers free and paid versions, each with unique features.
- Pages allow users to embed various types of content and share the resulting instruction set with others.
Getting Started with Scribe on Chrome
Scribe is a Chrome extension that allows you to record your browser’s actions, turning them into a shareable manual. It can be very helpful when onboarding or training someone. This section will discuss how to record a Scribe using the Chrome extension and an overview of the user interface.
First, sign in to your Scribe account and download the Scribe Chrome extension. Once installed, you will see a puzzle piece icon representing your browser extensions. Click on this puzzle piece and pin the Scribe extension for easy access.
Now, you’re ready to record a Scribe. Let’s say you want to document creating a post in your newsletter. Click on the Scribe extension and select “Start Recording.” Your browser’s actions will now be recorded, so go ahead and perform the steps required to create your post.
When you finish the process, click on the Scribe extension again and select “Stop Recording.” A pop-up will appear, showing you a step-by-step manual with screenshots. If you have a Pro account, you can customize the manual further. To share, copy the link and send it to someone.
The Scribe dashboard provides various features, like searching documents, inviting team members, and creating new Scribes or Pages. To explore more, try the Pro version, which offers additional options like a desktop recorder, screenshot editing, and exporting capabilities.
Creating Pages allows you to document standard operating procedures more effectively. With Pages, you can embed videos, text, images, and even Scribe recordings. This can help streamline processes and communication within your team or business.
In summary, Scribe on Chrome is a powerful tool to help document and share important processes with others. Give it a try, and start creating your instructional manuals today!
Recording a Scribe
Using the Scribe Chrome extension, you can easily document your web browsing actions by recording them, turning the process into a simple manual you can share with your colleagues. This is particularly useful for onboarding or training purposes. This section will walk you through how to record a Scribe using the Chrome extension and briefly discuss the interface.
First, ensure you have installed the Scribe Chrome extension, which will appear as a small icon in the top right corner of your browser. To begin recording, follow these steps:
- Click on the Scribe icon and press Start Recording to capture your browser actions.
- Perform the steps of the task you want to document (e.g., creating a post on a newsletter platform).
- After completing the task, click the Scribe icon again and press Stop Recording.
After you stop the recording, a pop-out window will appear with a step-by-step breakdown of your recorded actions. The extension automatically captures screenshots along the way, making it easy for others to understand the process.
Please note that additional features, such as customizing the recorded steps, are available in the paid (Pro) version of Scribe. However, with the free version, you can easily share or copy the generated link and send it to someone who needs the tutorial.
In addition to recording Scribes, you can also create Pages. Pages allow you to compile text, images, YouTube videos, and embedded Scribes into one shareable document for others to reference. This can be particularly helpful in creating Standard Operating Procedure (SOP) documents for your organization.
The Scribe Chrome extension is an excellent tool for easily documenting and sharing web-based tasks with others. Recording your actions as you perform them saves time and ensures accuracy in training and onboarding processes.
Stopping the Scribe and Sending
As a Scribe user, you can record your browser actions to create a manual to share with your coworkers. This comes in handy when onboarding or training colleagues. After successfully installing the Scribe Chrome extension, you can begin recording your actions in the browser.
To document a process, click the Scribe button in your Chrome toolbar and select “Start Recording.” Your browser actions will now be recorded. Once you’ve performed all the necessary steps, click the Scribe button again and choose “Stop Recording.”
Scribe provides a step-by-step manual of your captured actions and screenshots taken during the process. To customize the tutorial, you would need a Pro version of Scribe. A shareable link of the manual can be generated for sending it to others.
You can enhance your Scribe experience by creating pages including text, YouTube videos, links, images, and embedded Scribes, all shareable within your team. This allows you to develop Standard Operating Procedure (SOP) documents for everyone in your organization.
Now, you are well-equipped to create and share user-friendly documentation, freeing up your time and ensuring your coworkers have accurate guides for their tasks.
Understanding the Scribe Interface
Scribe is a Chrome extension that records browsing actions and turns them into informative manuals, saving time during onboarding and training processes. This section will explore how to use Scribe’s interface effectively.
After installing the Scribe extension on your Chrome browser, you’ll have access to various features depending on whether you have a free or paid (Pro) account.
With the free plan, you can:
- Record your browsing actions as you navigate through web pages
- Automatically generate step-by-step tutorials with screenshots
- Share or copy a link to the generated tutorials
With the Pro plan, additional features include:
- Desktop and mobile recording
- Editing screenshots from Scribe-generated tutorials
- Exporting the tutorials for further use
Besides tutorial recording, Scribe offers you the ability to create Pages. These versatile spaces allow you to add text, videos, images, links and even embed Scribe-generated tutorials. Sharing these Pages becomes easy, allowing smooth collaboration with colleagues.
To maintain an organized system, you can invite people to your Scribe team, granting them access to shared documents and Pages. Consider upgrading to a Pro plan for complete access to Scribe’s functionality and enhanced collaboration with team members.
Understanding and leveraging the Scribe interface can greatly streamline your workflow, providing efficient training materials and improving overall team productivity.
Exploring the Pro Version
As you’re utilizing the Chrome extension to record your web browsing actions, you might wonder about the advantages of upgrading to the pro version. With the pro version, you can access additional features, such as recording your desktop and editing screenshots for more comprehensive documentation.
For instance, the desktop recording feature will be beneficial if you need to create tutorials on applications like Excel, Outlook, or Microsoft Teams. The pro version also allows you to export your documentation, proving a worthy investment for streamlining onboarding processes or training.
The pricing for the pro version is competitive, with a 23-dollar-per-user-per-month plan for individuals who want to document their workflows on desktop applications and their browsers. This can be particularly useful for entrepreneurs and small business owners looking to create Standard Operating Procedures (SOPs).
Apart from recording, the pro version provides a seamless way to organize content. Create pages, embed videos, and add scribes, text, and images to formulate comprehensive SOPs. The interface is user-friendly, supporting markdown and a variety of formatting options to suit your documentation style.
In summary, upgrading to the pro version of the Chrome extension allows you to enhance your documentation with desktop recording, advanced editing, exporting options, and easier content organization.
Creating Pages with Scribe
Scribe is a handy Chrome extension that records your browser activity, allowing you to create guides or manuals by capturing a series of steps. This is particularly useful when training or onboarding individuals, as it saves you time and effort. In this section, we will cover how to record a Scribe using the Chrome extension and explore its interface along with the concept of Pages.
To start recording a Scribe, you must install and pin the Scribe Chrome extension to your browser. With the extension ready, click on it and select “Start Recording.” Go through the steps you want to capture, and when you’re finished, press the Scribe icon again to stop the recording.
The Scribe extension will generate a step-by-step manual with screenshots automatically taken as you perform each action. You can then share or copy the link to send to someone else.
You can also create Pages, customizable sections for text, videos, images, and even embedded Scribes. Pages serve as a useful way to share information with others. To create a Page, head to your Scribe dashboard and click “Create Page”. Add the necessary content using the editor, such as text, headers, bullet points, or embedded Scribes.
For instance, if you want to share a specific Scribe workflow, use the “Add Scribe” option in the Pages editor, search for the desired Scribe, and ensure it’s shareable with a link. After making your edits, click “Done” to see the final result, which provides a comprehensive guide for the reader.
Remember that some advanced features, such as editing screenshots or recording from your desktop, are available only in the paid Pro version of Scribe. However, the free version is still a powerful tool for documenting browser-related processes and creating informative Pages to share with others.
Adding Content to Pages
With the Subscribe Chrome extension, you can easily create helpful guides and manuals by recording your browser activity. This tool is excellent for training colleagues or new team members. First, install the extension and start recording as you navigate the necessary steps to complete a task, such as creating a post on a newsletter platform.
When you’re finished, stop the recording, and the extension will generate a step-by-step manual with screenshots and instructions. You can share or copy the generated link to provide others with a clear task guide.
After recording your actions, it’s possible to incorporate them into “Pages” for easy access and organization. These Pages can contain additional text, YouTube videos, links, and images to provide context or further explanation.
To add your recorded instructions to a Page, follow these steps:
- Click “Create Page” and give it a meaningful title and description.
- Enter “Edit” mode to insert different types of content using the backslash command or available formatting options like bullet points and bold text.
- To embed the recorded instructions, use the backslash command followed by “Scribe,” then search for the task you recorded.
- Make the instructions shareable with a link, allowing anyone with access to the link to use the instructions.
Following these steps, you can provide clear, concise, and visually engaging instructions for any task or procedure.
Embedding Scribes
Embedding Scribes is a valuable way to create a helpful resource for your coworkers, especially during onboarding and training. Scribe is a Chrome extension that records your web browsing activity and turns it into a manual, which you can then share with others.
First, you must install the Scribe Chrome extension to begin using and recording a scribe. With the extension installed, you can record your actions within your browser. For example, if you wish to document how to create a post on your newsletter, click the Scribe button to start recording and follow the steps you’d normally take to create the post. When done, click the Scribe button again to stop the recording.
Once you’ve completed your scribe, a pop-up screen will show your step-by-step actions and screenshots. You’ll need to upgrade to the pro version to customize the scribe. Otherwise, you can share or copy the link and send it to someone, providing them with a quick and easy guide on how to complete the task.
In addition to creating scribes, you can also create Pages with Scribe. Pages allow you to embed text, YouTube videos, links, pictures, and scribes into a single document you can share. This is particularly useful for creating Standard Operating Procedures (SOPs) where you can document your processes clearly and organized.
Start by pressing the “Create Page” button to create a page. Next, add relevant content such as text, headers, bulleted lists, images, and scribes using the backslash command and choosing the desired element. For instance, to embed a scribe, type in “/scribe” and search for the scribe you recorded earlier. Once you’ve included everything you need, you can share the final page with others, providing them with a comprehensive resource with all the necessary information.
By embedding scribes and utilizing Scribe’s features, you can create efficient and easy-to-follow resources for your colleagues, ultimately saving time and enhancing the onboarding and training processes.
Getting the Scribe Plan
Scribe is a useful Chrome extension that allows you to record your browser activities, creating a step-by-step guide that can be shared with your colleagues. It’s perfect for training or onboarding someone new to a task. This section will discuss how to record a Scribe using the Chrome extension and briefly discuss the distinction between the free and paid (Pro) versions.
To start using Scribe, you will need to add the browser extension. Search for “Scribe Chrome extension” and follow the instructions to add it to your Chrome browser. Once added, you can pin the extension to your toolbar by going to the extensions section (puzzle piece icon) and clicking the pin icon next to Scribe.
You can begin recording your browser once you have the Scribe extension ready. Click on the Scribe icon and press “Start Recording.” Perform the actions you want to document on the website, and the extension will record your steps. When done, click the Scribe icon again to stop the recording.
Now that you have your recorded scribe, the Chrome extension will provide a link to the automated manual, which you can share. This guide contains a series of screenshots and steps to follow, creating an efficient way to teach others a specific task.
The basic (free) plan lets you record Scribes limited to web browser activities. However, upgrading to the Pro plan allows you to access more advanced features such as recording desktop applications (like Excel or Outlook), editing screenshots, and exporting your Scribes.
You can also create pages to streamline your recorded processes further. These pages can include text, images, videos, and even your recorded Scribes. You can share these pages with your team to provide a comprehensive guide on performing specific tasks.
In conclusion, Scribe is an efficient tool for documenting and sharing procedures with your team. By using the Chrome extension and exploring the additional features, you can effectively document your work and provide valuable guidance to your colleagues.
How Orion Networks Empowers Small Businesses with Technology Solutions in Washington, DC
Orion Networks assists small businesses by providing various technology solutions across Washington, DC. Businesses can use user-friendly tools to record and share crucial processes with their teams. One such tool is the Chrome extension called Subscribe. This extension lets users record their browser interactions, creating easy-to-follow manuals for coworkers to follow.
The Subscribe Chrome extension records your web browsing actions and converts them into a step-by-step guide. This method efficiently saves time when onboarding or training new employees. The recorded manual can also be enriched by incorporating text, images, YouTube videos, and links, ultimately making it more informative and tailored to meet the specific needs of your business.
The free version of Subscribe offers a straightforward dashboard with various functionalities. However, upgrading to the pro version is worth unlocking additional features such as desktop recording, screenshot editing, and exporting capabilities. This enables you to create tutorials for desktop applications like Excel and Outlook, allowing your team to be well-versed in all the essential software.
For just $23 per user per month, you can access the premium features and enhance your business’s documentation efforts. Furthermore, by creating Standard Operating Procedures (SOPs), you ensure that all processes within your organization are unambiguous, standardized, and well-documented. This ultimately allows for consistency and ease of communication within your team while boosting overall efficiency.
In conclusion, Orion Networks is committed to helping small businesses in Washington, DC, improve their technology proficiency and operational effectiveness. Businesses can create and share detailed procedures by leveraging tools like the Subscribe Chrome extension, leading to more cohesive and efficient teamwork.