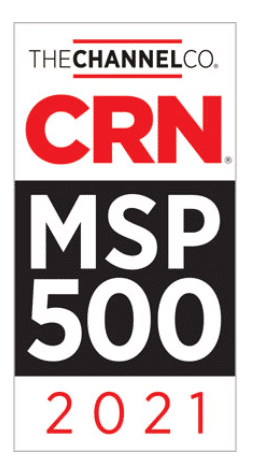How To Recover Unsaved Word Documents: Quick and Efficient Guide
Losing an unsaved Word document can be a frustrating experience, especially if you’ve spent hours working on it without saving your progress. Fortunately, various methods are available to help you recover your lost document, allowing you to save your work and avoid any unnecessary stress. This article will provide step-by-step instructions on recovering your unsaved Word documents using some of the most effective techniques.
Microsoft Word has an AutoRecover feature that can be a lifesaver when your document is inadvertently closed, your computer crashes, or power outages occur. By default, this feature is enabled and diligently saves backup copies of your document regularly while you work. In addition to discussing utilizing the AutoRecover function to recover your unsaved document, this article will guide you through other helpful methods, such as using Word’s “Recover Unsaved Documents” function and exploring third-party software options.
Key Takeaways
- Utilize Word’s AutoRecover feature to find backup copies of unsaved documents.
- Use the “Recover Unsaved Documents” function to locate lost files
- Explore third-party software options for additional recovery possibilities
Understanding Word’s AutoRecover Feature
Microsoft Word has an AutoRecover feature that automatically saves your work regularly. This feature proves to be a lifesaver in case your document goes unsaved due to an unexpected crash or power failure. By default, the AutoRecover save interval is set to restore your work after every five minutes or less. However, we recommend leaving the AutoSave feature set to On to ensure maximum protection for your document.
Though Word does a great job of trying to save your work, it’s important to remember that AutoRecover is not foolproof and errs on the side of caution. By relying on this feature, you might lose the most recent changes to your document – typically, the ones made in the last few minutes before a crash.
If you find yourself in a situation where the AutoRecover file is unavailable or outdated, you can also try searching for your document on your computer. On a PC, press the Windows key and type the name of your document in the search bar. On a Mac, click the spotlight icon in the upper right corner of your desktop.
Additionally, consider using version history as a backup measure if you have enabled this feature in advance. You can access your document’s history files via File Properties > Previous Versions tab or File Explorer > Home tab > Open group > History button.
To prevent future instances of unsaved documents, make it a habit to manually save your work frequently using the Ctrl+S or Cmd+S shortcut on your keyboard. This practice, combined with the AutoRecover feature, will help ensure you don’t lose essential data in unforeseen circumstances.
Restarting Word for Document Recovery
Checking the Document Recovery Task Pane
When Microsoft Word closes unexpectedly, it tries to save your work in AutoRecover files. To access these files, restart Word. The Document Recovery task pane should appear upon opening, displaying a list of recovered files. To restore a document from this list, click on it and then select Save As to save it to your desired location.
If the Document Recovery task pane does not appear, manually open it by going to File > Info > Manage Document > Recover Unsaved Documents. This will bring up a list of unsaved documents you can browse and recover as needed.
Searching for AutoRecover Files Manually
If the Document Recovery task pane does not provide the desired results, you can search for AutoRecover files manually. To do this, follow these steps:
- Open File Explorer and navigate to the folder where Word automatically saves AutoRecover files. The default location is:
C:\Users\Your_Username\AppData\Roaming\Microsoft\Word\. - Look for files with the extension
.asd. These are AutoRecover files that Word has created. - Note the file path for any relevant AutoRecover files you find.
- Open Word and click on File > Open > Recover Unsaved Documents.
- Browse the file path you noted in step 3 and select the appropriate
.asdfile. - Click Open to open the recovered document and then select Save As to save it to your desired location.
By following the steps above, you can recover your unsaved Word documents using the Document Recovery task pane and manually searching for AutoRecover files. Remember to enable Word’s AutoSave feature to minimize the chances of losing unsaved work in the future. To do this, go to File > Options > Save and ensure the box next to “Save AutoRecover information” is checked.
Using the Unsaved Documents Function
When you accidentally close a Word document without saving it or your computer crashes while working on a document, you can follow these steps to recover unsaved Word documents using the built-in “Recover Unsaved Documents” function:
- Open Microsoft Word: Launch the Microsoft Word application on your computer.
- Click on File: Go to the top-left corner and click on the File menu.
- Navigate to Manage Documents: In the File menu, click on the Info option and then click on Manage Document, which you can find at the bottom of the Info tab.
- Select Recover Unsaved Documents: In the drop-down menu, choose the option. This will open a new dialog box containing unsaved Word documents.Note: The available documents in this list may vary depending on the frequency of Word’s AutoRecover function.
- Look for your document: Browse through the list of unsaved documents and find the one you want to recover. You can also sort the documents by date modified or by document name to make the search easier.
- Open and save the document: Once you find the desired document, double-click on it to open it in Word, and then save it immediately. This will ensure that you don’t lose any progress again.
Remember that the “Recover Unsaved Documents” function may not always recover the latest version of your document. It’s still a helpful feature to retrieve the majority of your work when dealing with an unsaved Word document. Ensure you regularly save your documents while working to avoid similar issues in the future.
Recovering Previous Versions of a Document
Losing progress on a Word document can be frustrating, but there are steps you can take to recover earlier versions of your document. To begin the process, follow these steps:
- Open Microsoft Word and go to the File tab at the top left corner.
- Click on Info in the left sidebar menu.
- Under the Manage Document section, click on Recover Unsaved Documents.
A new window will open, displaying a list of unsaved documents. Please search for your desired file, and once you find it, select it and click Open. The document will display any unsaved changes made before the file was closed.
It’s important to save the recovered document immediately to ensure your work remains secure. Click on File > Save As, choose a location, and save your recovered document.
Another potential method to recover previous versions of a document is by utilizing the Word AutoSave feature. This is relevant if you’ve previously saved the document, as Word automatically tracks changes in saved files. Follow these steps:
- Open the saved document in Microsoft Word.
- Click on File > Info.
- You will see a list of autosaved document versions in the Versions section. Select the desired version and click Open.
This will open the previous version of the document, allowing you to review the changes made and decide if you’d like to revert to that version. If you use the recovered version, save the file as a new document to avoid overwriting the original.
Remember, regularly saving your work while using Microsoft Word will help prevent data loss and minimize the need for recovery efforts. Enabling the AutoSave feature is also a good idea if you haven’t already. Happy writing!
Utilizing Third-Party Software
There are several third-party software options available to help you recover unsaved Word documents. These tools can scan your computer for temporary files and backup copies that may contain your lost work.
Recovery Tool Options: Some popular options include EaseUS Data Recovery, Recuva, and Disk Drill. Each program offers a slightly different interface and set of features, but they all perform the same task – searching your computer for unsaved Word documents.
To begin the recovery process, download and install the recovery tool of your choice. Once installed, launch the software and follow the on-screen instructions. These typically involve specifying the file type (in this case, Word documents) and the location you want to search. Depending on the software, you may also be able to set advanced filters to narrow down your search.
The recovery tool will then scan your computer for files matching your criteria. Once the scan is complete, review the list of recoverable files and select the one that resembles your unsaved document. Be aware that the file may not have the same name it had when you were working on it, so you might need to check file previews or content before confirming your selection.
After identifying the correct file, follow the software prompts to restore and save it to a secure location.
Finally, while third-party software can help recover lost documents, no method is foolproof. Thus, it’s essential to cultivate good habits such as regularly saving your work, enabling Word’s AutoRecover feature, and backing up important files to multiple locations. This way, you’ll minimize the risk of losing valuable data in the future.
Troubleshooting Unsuccessful Recovery Attempts
When you’ve attempted to recover an unsaved Word document without success, follow these steps to troubleshoot your issue:
- Check AutoRecovery folder: Ensure your AutoRecovery is enabled via the Word options. By default, Microsoft Word saves AutoRecovery files at regular intervals. Navigate to the AutoRecovery folder based on your operating system:
- For Windows:
C:\Users\<username>\AppData\Roaming\Microsoft\Word - For macOS:
~/Library/Containers/com.microsoft.Word/Data/Documents
Look for files with the
.asdextension, and follow these steps to open them in Word:- Go to File > Open > Browse
- Change the Files of type list to “All Files.”
- Right-click the backup file and select Open
- For Windows:
- Utilize Document Recovery: If Word has crashed or was closed without saving, it may have already attempted to recover the unsaved document. Upon reopening Word, you should see a Document Recovery pane on the left side of the window. Please select the desired document from the pane to recover it.
- Check the Temporary Folders: Some unsaved files could be stored in your system’s temporary folders. Find these folders with the following instructions:
- For Windows: Press
Win + R, enter%appdata%\Local\Temp, and pressEnter - For macOS: Open Finder, press
Cmd + Shift + Gand enter/private/var/folders
Look for any files with extensions like
.tmp,.wbk, or.asd, and open them in Word to check if they contain your unsaved document. - For Windows: Press
- Use Third-party Recovery Software: If the previous methods have been unsuccessful, you may consider using third-party recovery software to scan and restore the lost data. Choose a reputable software provider and follow their instructions to recover your unsaved Word document.
Remember to save your documents frequently and enable backups or auto-saving features in Microsoft Word. Doing so can significantly decrease the risk of losing your hard work.
Preventing Future Data Loss
Enabling AutoSave for Future Documents
To prevent losing your work in the future, enabling the AutoSave feature in Microsoft Word is important. Here’s how to do that:
- Open Microsoft Word and click on the File tab in the top-left corner.
- Select Options to open the Word Options dialog box.
- Navigate to the Save tab.
- Make sure the Save AutoRecover information every X minutes checkbox is ticked. Adjust the time as you see fit (e.g., every 5 or 10 minutes) to ensure your work is consistently saved.
- Click OK to apply the changes.
Your Word documents will be automatically saved at the specified interval, reducing the risk of losing your work.
Regular Manual Saves
In addition to enabling AutoSave, you should also develop the habit of manually saving your work frequently. Here are some tips for doing so:
- Use the keyboard shortcut Ctrl + S (Windows) or Cmd + S (Mac) to save your document quickly.
- Remember to save your work before taking breaks or stepping away from your computer.
- Set periodic reminders to save your work, especially when working on lengthy or critical documents.
Combining the AutoSave feature with regular manual saves can significantly reduce the chances of losing your work and ensure your documents are always up-to-date.
Conclusion
Recovering unsaved Word documents can often save you time and frustration. By following the recommended steps, you can increase the chances of retrieving your valuable work. Firstly, try to recover the document by going to File > Manage Documents > Recover Unsaved Documents. You may find your lost document listed in this section.
If this method doesn’t work, search for backup files by going to File > Open > Browse. Look for files with a .wbk or .asd extension. These files are usually associated with Word backup files and can potentially hold a copy of your unsaved work. Lastly, don’t forget to check your Windows Explorer for recovered or temporary files that might contain your lost document.
By utilizing these methods, you will be better equipped to handle situations where your Word documents may not have been saved properly. Remember always to save your work frequently and enable the AutoRecover feature in Microsoft Word to minimize the risk of losing your progress in the future.