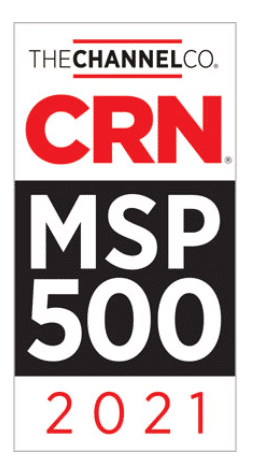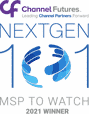How To Password Protect Word Documents And Excel Spreadsheets: A Comprehensive Guide
In today’s digital age, protecting sensitive information has become more important. One way to safeguard your data is by password protecting your Microsoft Word documents and Excel spreadsheets. This adds a layer of security and gives you peace of mind, knowing that unauthorized individuals won’t be able to access your private documents and spreadsheets.
Password protection in Microsoft Word and Excel is a built-in feature that is easy to implement. Knowing how to utilize this feature can be valuable in keeping your important files secure. Whether you are a student, a business professional, or just someone looking to keep personal information safe, password protection can make all the difference in staying secure and organized.
Key Takeaways
- Password protecting your Word documents and Excel spreadsheets adds a layer of security for your files.
- Implementing password protection is easy and can be done with the built-in features in Microsoft Word and Excel.
- Utilizing this feature can be valuable in keeping your important information safe and secure.
Defining the What and Why
Understanding Password Protection
Password protection is a security feature that allows you to restrict access to your Word documents and Excel spreadsheets by requiring a password to open or edit the files. This protection method is particularly important when sensitive or confidential information is present in the document or spreadsheet. To password protect your Word documents and Excel spreadsheets, you can follow these simple steps:
- Click the File tab.
- Click the Info option.
- Click the Protect Document or Protect Workbook option.
- Choose Encrypt with Password to restrict access to the entire document or workbook, or select Restrict Editing to limit or block other users from making edits to specific parts of the document or spreadsheet.
- Type a strong password in the Password text field and click OK
Choosing a strong password that includes a mix of capitalized and lowercase letters, numbers, and symbols is essential for maximum security.
The Importance of Password Protection
The primary goal of password protection is to ensure that unauthorized individuals cannot access or modify your documents and spreadsheets without having the correct password. This is particularly important when dealing with sensitive data, intellectual property, or confidential business information. By password-protecting your files, you are safeguarding your work and maintaining control over the distribution of your content.
Moreover, password protection helps maintain the integrity of your data by preventing accidental changes or deletion by other users who may have access to the same computer or shared file system. In corporate settings, this security feature is crucial for keeping sensitive information from being accessed by the wrong parties or from falling into the hands of potential competitors.
Password protection is essential for anyone with sensitive information, intellectual property, or confidential data. It provides a reliable way to control access to your Word documents and Excel spreadsheets, ensuring they remain secure and only accessible by authorized individuals.

Password Protecting Word Documents
Accessing the Protection Settings
To begin password protecting your Word documents, open the document you want to secure in Microsoft Word. Then, follow these steps:
- Click on the File tab in the top left corner of the screen.
- Select Info from the sidebar menu.
- In the Info pane, locate and click on the Protect Document button.
Setting up a Password
Once you’ve accessed the protection settings, you can now set up a password for your document:
- Choose Encrypt with Password from the Protect Document menu.
- Type a strong password that includes capitalized and lowercase letters, numbers, and symbols. This will help ensure your document is well-protected.
- Re-enter the same password to confirm it.
- Save your document to apply for password protection.
By following these steps, we’ve successfully password protected our Word document. Only those with the correct password can access and edit its contents.
Password Protecting Excel Spreadsheets
Protecting your Excel spreadsheets with a password is essential to securing sensitive data, especially if you share or exchange workbooks frequently. This section will guide you through Navigating to the Protection Tools and Creating a Secure Password.
Navigating to the Protection Tools
To start password protecting your Excel spreadsheet, follow these steps:
- Open your Excel workbook.
- Click on the File tab on the top left corner of your screen.
- Select Info from the drop-down menu.
- In the Info section, find the Protect Workbook box.
- Click on Protect Workbook and choose Encrypt with Password from the available options.
Creating a Secure Password
A strong password is vital for ensuring the security of your Excel spreadsheet. Here are some tips for creating a secure password:
- Use a combination of letters, numbers, and special characters.
- Aim for at least 12 characters in length.
- Avoid using dictionary words, names, or common phrases.
- Consider using a passphrase: a series of unrelated words that are easy to remember but hard to guess.
- Change your password periodically.
Once you have chosen a strong password, follow these steps to apply it to your Excel workbook:
- Enter your password in the Password box after selecting Encrypt with Password.
- Confirm the password by entering it again in the Reenter Password box.
- Click OK to save your changes.
Remember to keep your password safe and memorable, as Microsoft cannot retrieve forgotten passwords. With these steps, your Excel spreadsheet is now password protected, ensuring the safety of your sensitive data.
Advanced Considerations
Tips for Creating Strong Passwords
Choosing a strong and secure password is essential when creating a password to protect your Word documents and Excel spreadsheets. Here are some tips for creating a strong password:
- Use a mix of characters: Combine uppercase and lowercase letters, numbers, and special symbols for added security.
- Length matters: Make your password at least 12 characters long to make it harder for attackers to guess.
- Avoid common words: Refrain from using dictionary words, as they are easier to guess with brute force attacks. Instead, create a unique passphrase.
- Stay unpredictable: Don’t use easily guessable information, such as names, birthdays, or common phrases.
Addressing the Risk of Forgotten Passwords
While password-protecting Word documents and Excel spreadsheets is an excellent way to secure sensitive information, it also risks losing access to the file if the password is forgotten. To minimize this risk, consider the following measures:
- Maintain a secure record: Keep a record of your passwords in a secure location, such as a password manager or a securely locked physical location.
- Implement a password recovery process: In organizational settings, IT administrators can use the Microsoft DocRecrypt tool to reset passwords on protected Office files, ensuring end-users do not lose access to important documents.
- Regularly update passwords: Changing passwords periodically can help minimize the risk of unauthorized access and promote better security habits.
These advanced considerations will help you create strong passwords and effectively address the risk of forgotten passwords while password-protecting your Word documents and Excel spreadsheets.
Need Help With Microsoft Office?
As professionals in IT systems, we understand the importance of securing your Word documents and Excel spreadsheets. Password protection is an essential feature that can help you safeguard your sensitive information from unauthorized access.
To password protect your Word documents, follow these simple steps:
- Open the Word document.
- Go to File > Info > Protect Document > Encrypt with Password.
- Create a strong password that includes a mix of capitalized and lowercase letters, numbers, and symbols. Enter it into the field and type it again to confirm.
- Save your document to apply password protection.
For Excel spreadsheets, the process is quite similar:
- Open the Excel workbook.
- Select File > Info.
- Choose Protect Workbook.
- Click on Encrypt with Password.
- Create a strong, case-sensitive password.
- Confirm the password by entering it again.
- Click OK to save the changes.
We invite you to subscribe to the Orion Networks YouTube channel for valuable tips on Microsoft Office and IT systems. As a team of IT systems experts serving the Washington DC area, our mission is to empower businesses and individuals to leverage the full potential of technology solutions. Connect with us today to stay ahead in the digital world.