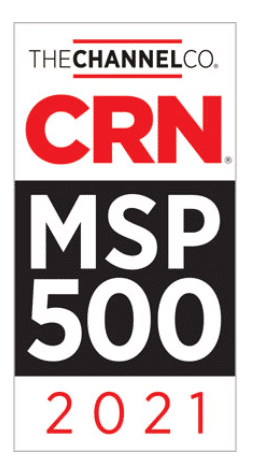How To Use Polls In Microsoft Outlook: A Professional Guide for Efficient Team Decision-Making
Looking for an efficient way to collect feedback or make group decisions? Microsoft Outlook’s polling feature offers a streamlined solution that saves you time and eliminates endless reply-all email chains. You can create custom polls directly within Outlook emails, allowing recipients to vote with just a few clicks and providing you with organized results that update in real time. This powerful tool works across platforms, making it accessible whether your colleagues use desktop, web, or mobile versions of Outlook.
Creating polls in Outlook is surprisingly simple. You can access this feature from either the Insert tab or Options tab in a new email message, where you’ll find the Poll button. After entering your question and customizing response options, you can send your poll to anyone in your contact list and watch as responses come in without having to tally votes or follow up with non-respondents manually.
Key Takeaways
- Polls in Outlook can be created through the Insert or Options tab in a new email, allowing quick decision-making without lengthy email chains.
- Recipients can vote with a single click, and you can track all responses in real-time directly from your inbox.
- Customize your poll questions and answers to gather specific feedback that helps drive your projects forward efficiently.
Understanding Microsoft Outlook Polling
Microsoft Outlook offers robust polling capabilities that enhance communication and decision-making within teams. The polling feature allows you to collect opinions quickly and efficiently without leaving your email environment.
What Is a Poll in Outlook?
A poll in Microsoft Outlook is an interactive feature that allows you to gather feedback, opinions, or votes directly through email. You can create a poll in Outlook by including voting buttons or questions in your message.
There are two main types of polls in Outlook:
- Voting Buttons: Simple polls with predefined options like Yes/No/Maybe
- Microsoft Forms Integration: More complex surveys with multiple question types
When you send a poll, recipients receive the question in their inbox and can respond with a single click. Their responses are automatically tallied, allowing you to review the results without sorting through individual replies.
The system works across platforms, ensuring all Outlook users can participate regardless of their device or version.
Benefits of Using Polls
Using polls in Outlook streamlines communication and improves team productivity in several ways.
- Time Efficiency:
- Eliminates back-and-forth emails for simple decisions
- Collects responses automatically in one organized location
- Provides quick visual results without manual tallying
- Improved Participation: Polls typically receive higher response rates than traditional emails because they require minimal effort. The one-click response format encourages even busy colleagues to participate.
- Better Decision Making: With polls, you can quickly gather opinions on meeting times, project priorities, or team preferences. This data-driven approach leads to more informed decisions based on actual team input rather than assumptions.
- Professional Appearance: Using polls demonstrates technological competence and organizational skills, enhancing your professional image while respecting colleagues’ time.
- Getting Started with Polls
Microsoft Outlook’s polling feature offers a streamlined way to gather feedback from recipients without the back-and-forth of traditional emails. The tool integrates seamlessly with your regular email workflow and requires minimal setup.
Accessing Outlook Polls
To create a poll in Outlook, compose a new email message. Look for the Insert tab in the ribbon menu at the top of your compose window. Within this tab, the Poll option is typically represented by a bar chart icon. If you don’t see this option, you may need to add the Polls app from the “Get Add-ins” section.
Some versions of Outlook place the poll option under different menus. In newer versions, you might find it directly in the email composition toolbar, while in others it might be under the More Apps section.
Once you’ve located the poll feature, click on it to set up your questions and response options for recipients.
Prerequisites for Poll Creation
Before creating your first poll, ensure your Microsoft 365 subscription is current, as this feature is unavailable in all Outlook versions. You’ll need a Microsoft account with access to Microsoft Forms, which powers the behind-the-scenes polling feature.
Check that you’re using the latest version of Outlook to access all polling capabilities. The feature works best on Outlook for Windows, Mac, and the web version, though functionality may vary slightly between platforms.
Your recipients don’t need any special software to respond to your polls. They can vote directly from their email client by clicking their preferred option. For more complex surveys, you might consider creating a scheduling poll that helps coordinate meeting times across participants’ schedules.
Creating Your First Poll
Microsoft Outlook’s polling feature allows you to gather feedback efficiently without requiring recipients to leave their email clients. Creating effective polls is straightforward when you know the right steps to follow.
Navigating to the Polling Feature
To start creating a poll in Outlook, open a new email message. In the desktop version, navigate to the “Options” tab in the message window and look for the “Use Voting Buttons” option in the Tracking group. In newer versions of Outlook, you can find the poll option under the “Insert” tab.
The process is slightly different for Mac users of Outlook. Go directly to the “Message” tab in a new email and click the “Poll” button. This will open the poll creation pane.
Mobile users can access this feature by creating a new email and tapping the three-dot menu to find the polling option.
Composing Your Poll Question
Your poll question should be clear, concise, and focused on a single topic. Avoid double-barreled questions that ask two things at once, as they confuse respondents.
Good example: “Which day works best for our team meeting?” Poor example: “Do you prefer morning meetings and in-person attendance?”
Place your question at the top of the poll to provide context. Keep it under 15 words if possible for maximum clarity. Consider your audience when wording the question—use appropriate terminology that all recipients will understand.
You can format your question using bold or italics to make it stand out from the response options.
Adding Response Options
Outlook polls allow you to provide multiple response options for recipients. Start with the two default options, then click “Add option” to include more choices as needed.
Keep each option brief—ideally 5 words or fewer—to maintain clarity. Ensure your options are:
- Mutually exclusive (don’t overlap)
- Collectively exhaustive (cover all possible answers)
- Balanced (don’t lead respondents toward a particular answer)
For time-related polls, consider using specific time slots rather than general periods. For example, use “2:00-2:30 PM” instead of “Afternoon.”
The recommended maximum is 5-7 options to prevent choice overload for your recipients.
Customizing Poll Settings
Outlook offers several settings to tailor your poll to your specific needs. In the poll settings, you can allow recipients to choose multiple answers by checking the “Multiple answers” box.
Enable the “Keep responses anonymous” option for sensitive topics to encourage honest feedback. This setting hides who selected which option in the results.
You can set a poll deadline by clicking “Poll settings” and selecting an end date. The poll will automatically close after the specified date, preventing late responses.
Some versions of Outlook also allow you to preview how your poll will appear to recipients before sending. Use this feature to ensure your poll displays correctly.
Remember to include a brief message in the email to provide context about why you’re conducting the poll.
Sending a Poll in an Email
Creating and sending polls in Outlook streamlines gathering feedback, making decisions, or coordinating events through email. The poll feature integrates directly into your email composition workflow, allowing recipients to respond with just a click.
Embedding the Poll in the Message Body
To add a poll to your email, create a new message in Outlook. Then, navigate to the “Insert” menu in your email draft, where you’ll find the poll option. Click on this to create and add polls seamlessly to your message.
Type your question in the designated field. It should be clear and concise so that recipients understand exactly what you’re asking.
Click the “+” button to add response options. You can include standard options like “Yes/No/Maybe” or create custom voting buttons tailored to your specific needs.
Decide whether to allow multiple answers or limit respondents to a single choice. This setting is crucial depending on the type of feedback you’re seeking.
Reviewing and Sending the Poll
Before sending, preview how your poll will appear to recipients. Ensure the question is formatted and all response options are visible.
Ensure you’ve included all necessary recipients in the To, CC, or BCC fields. Remember that only those directly included can participate in your poll.
Add context around your poll in the body of your email. Briefly explain why you request this information and how responses will be used.
If needed, set any relevant deadlines for responses. This will help recipients prioritize and ensure you receive feedback on time.
Finally, click Send to distribute your poll. Outlook will automatically track responses as recipients interact with your poll, collecting the data for your review.
Managing Poll Responses
Once you’ve sent out your poll in Outlook, effectively tracking and analyzing the responses becomes crucial for making informed decisions. Properly managing poll results helps you quickly understand participant feedback and take appropriate action.
Monitoring Incoming Votes
When recipients respond to your poll, Outlook automatically collects their votes. You can view incoming responses directly in your inbox as they arrive. Each time someone votes, you’ll receive a notification email showing their selection.
To check all responses in one place, open the original message you sent in your Sent Items folder. At the top of the message, you’ll see a summary of how many people have responded so far.
You can also track who hasn’t responded yet. This is particularly useful for time-sensitive polls or when you need input from specific team members. Look at the tracking information in the original message to identify non-respondents.
Consider setting up a reminder schedule for ongoing polls to prompt those who haven’t voted yet.
Analyzing Poll Results
To view comprehensive poll results, navigate to the original message in your Sent Items folder. Outlook provides a visual summary of all responses, showing the distribution of votes across different options.
For more detailed analysis, you can export the data. Right-click on the tracking information and select “Copy” to paste the results into Excel or another analysis tool.
When reviewing results, pay attention to:
- Response rate: What percentage of recipients participated?
- Majority opinion: Which option received the most votes?
- Response patterns: Did certain groups favor particular options?
For complex decisions, consider creating a quick summary to share with stakeholders. Include key statistics and any clear consensus that emerged from the poll.
Remember that polls work best when you ask clear, specific questions with distinct answer choices. This makes analyzing the results much more straightforward.
Best Practices for Effective Polls
Creating effective polls in Outlook requires thoughtful planning to ensure you get useful responses. Well-designed polls increase participation rates and provide actionable information for making decisions.
Crafting Clear Questions
Keep your questions concise and specific to avoid confusion. Each question should focus on a single topic rather than combining multiple issues. For example, instead of asking, “Do you like the new project management system and its reporting features?” separate this into two distinct questions.
Avoid leading questions that might bias your respondents’ answers. A question like “Don’t you agree our new logo is better?” steers participants toward a particular response. Instead, use neutral language: “Which logo design do you prefer?”
Use simple, straightforward language that everyone can understand. Technical jargon or complex wording might confuse recipients, leading to inaccurate responses or lower participation rates.
Providing Sufficient Response Options
Include enough options to cover all reasonable responses without overwhelming participants. Most effective polls offer 3-5 choices to prevent decision fatigue.
Consider these common response formats for different scenarios:
- Yes/No/Maybe – For simple decisions
- Rating scales (1-5 or 1-10) – For measuring satisfaction or agreement
- Multiple Choice – For selecting from specific options
Always include an “Other” or “Not applicable” option when appropriate to accommodate responses that don’t fit your provided choices. This prevents participants from selecting random options when none truly apply.
When using voting buttons in Outlook, you can customize options beyond the default “Yes/No” to make them more relevant to your question.
Considering Your Audience
Tailor your polls to match the technical proficiency of your audience. Some colleagues may need clear instructions on using Outlook’s polling features, especially if unfamiliar with the functionality.
Be mindful of timing when sending polls. Avoid busy periods like Monday mornings or Friday afternoons when participation rates typically drop. Schedule your poll during mid-week when recipients are more likely to respond.
When designing polls, consider the size of your audience. Simpler questions with fewer options work best for larger groups, while smaller teams can handle more nuanced questions with additional response options.
Respect your recipients’ time by keeping polls brief. One to three questions per email is optimal—anything more might discourage participation. Remember that each additional question reduces the likelihood of completion.
Troubleshooting Common Polling Issues
When using polls in Outlook, you might encounter technical challenges that prevent successful creation or data collection. These issues typically revolve around display problems or difficulty tracking responses.
Resolving Poll Not Displaying
If you’re unable to add polls to your emails in Outlook Desktop, the issue may stem from authentication problems with the Outlook Polls add-in. The add-in occasionally doesn’t handle authentication correctly, preventing the poll link from being inserted into your email.
Try these solutions:
- Restart Outlook completely and attempt to create the poll again
- Check your internet connection as polls require online connectivity
- Verify add-in status by going to File > Options > Add-ins to ensure the poll feature is enabled
- Clear browser cache and cookies if using Outlook web version
If the poll option is missing, navigate to the Insert tab in a new email message and look for the Poll button, or check under the Options tab > Use Voting Buttons > Poll.
Addressing Lack of Response
When you’ve sent polls but aren’t receiving responses or can’t view individual response data, several factors may be contributing to this problem. Many users report being unable to see who responded what, only seeing final results instead.
To troubleshoot response tracking issues:
- Try accessing your account with a different web browser, as your current browser’s cache and cookies might be affecting result visibility
- Ensure recipients have compatible Outlook versions that support poll interactions
- Check if recipients are using mobile apps that may have limited poll functionality
For meeting polls specifically, remember to click the Share menu and select New Poll in the meeting window to create polls that attendees can easily access.
How Orion Networks Helps Nonprofits Across Metro DC With Microsoft Solutions
Orion Networks guides nonprofit organizations through Microsoft’s complex eligibility requirements and application processes. This specialized support ensures your organization can fully leverage available Microsoft solutions while meeting all necessary criteria.
Key Microsoft Nonprofit Services from Orion Networks include:
- Microsoft 365 implementation and support
- Azure cloud migration and management
- Teams deployment for improved collaboration
- SharePoint configuration for document management
- Security and compliance setup
Orion’s deep understanding of the nonprofit Microsoft eligibility requirements that often create barriers for DC metro area organizations can benefit you. Their consultants work directly with your team to navigate these challenges efficiently.
Orion Networks tailors Microsoft solutions specifically for nonprofit operational needs. This customization helps you maximize limited IT budgets while still accessing enterprise-grade technology.
The company provides ongoing support beyond initial implementation. Your nonprofit receives continuous assistance to address evolving technology requirements and Microsoft platform changes.
Many Metro DC nonprofits struggle with technology adoption due to limited internal resources. Orion bridges this gap by offering training and knowledge transfer to your staff, ensuring you can independently manage your Microsoft environment after implementation.