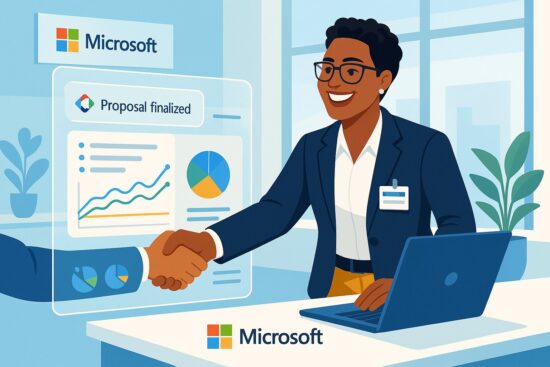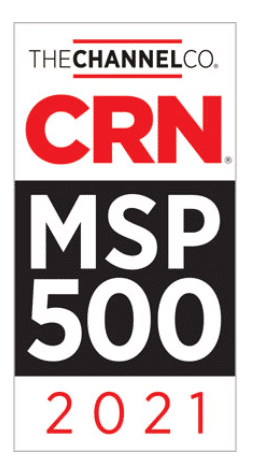iPhone’s Do Not Disturb: Tips and Tricks to Improve Productivity
Key Points from the Article:
- Do Not Disturb silences your iPhone so that your business can focus on work.
- The feature not only silences all incoming texts, calls, and app notifications but prevents your phone’s screen from lighting up when the notification arrives. However, you can still check notifications by manually turning the screen on.
- The iPhone’s Do Not Disturb presents several customization possibilities to enhance business productivity.
Distraction at the workplace is costly. While technology plays a huge role in enhancing productivity, some introduce a disturbance in the workforce — text message notifications, phone calls, social media alerts, the unending stream of emails, and an exhausting list of pings from different apps.
For iPhone users, muting the smartphone rarely works because the screen lights up when a notification comes in, which is still distracting.
Fortunately, Apple introduced Do Not Disturb — a mode that silences iPhones completely to help users get work done even with so many distractions. Enabling Do Not Disturb silences all audible notifications and keeps the screen black when a notification comes in.
Yes, you’ll still receive the notifications — and can see the notifications when you turn your screen on — but if you leave the phone alone, you’ll save yourself from distraction.
How to Manually Turn On Do Not Disturb on iPhone
Enabling Do Not Disturb mode on the iPhone is simple and can do it in three quick steps:
- Swipe up the bottom of your home screen to open the Control Center. If you’re using iPhone X or later, swipe down from the upper right corner of the home screen to access the Control Center.
- Hit the Do Not Disturb icon to turn it on. You’ll silence all notifications until you return to the Control Center and turn it off.
- When you want to customize Do Not Disturb, hold on to the icon after it has turned on to open three choices of enabling the feature. You can enable the feature for:
- An hour
- Until evening
- Until you leave your current location
How to Schedule Do Not Disturb and Automatically Turn it On and Off at Specific Time Every Day
When you want to enable Do Not Disturb for a certain period every day, proceed as follows:
- Head over to the Settings icon and select “Do Not Disturb.”
- Click on “Scheduled” to turn on the scheduling mode.
- Select the “From-To” option to set the time you want the “Do Not Disturb” to begin and end every day.
- You can adjust other options in the Do Not Disturb Settings and go back to the main Setting screen to schedule the feature to run daily.
How to Customize the Do Not Disturb Feature
iPhone lets you adjust the Do Not Disturb feature from the scheduling page in several ways, including:
1. Allowing Calls And Notification From Selected People to Bypass Do Not Disturb
With iOS 12 or later, it’s easy to make a contact group an exception on the Do Not Disturb settings screens. Here is a simple process to follow:
- Head over to Settings
- Select Do Not Disturb from Focus
- Toggle Do Not Disturb to On
- Find the Phone section on the screen
- Choose “Allow Calls From“
- You can select calls from Everyone, No One, the contacts in your Favorites folder, or an exception for an existing Contact group
You can make a person-by-person exception if you want to get call notifications from an individual contact in your contact list, but it isn’t in your favorites list.
- Head over to Contacts.
- Select the person you want to bypass DND.
- Click the Edit option in the card’s upper right corner.
- Move down to Ringtone and select it.
- On the top of the next card, switch on the Emergency Bypass to allow calls from that person to bypass Do Not Disturb.
- Click on Done to finish the settings.
- To allow text from the same contact to bypass Do Not Disturb, head back to the contact card and select Edit.
- Find the Text Tone option.
- Switch the Emergency Bypass to On.
2. Allow Notifications from Selected Apps
To bypass Do Not Disturb for specific apps on iPhone, you need iOS 15 beta or later. Then, proceed as follows:
- Head over to Settings and select Do Not Disturb
- Find the Apps option on the top right and click on it
- Select the + Add App option
- From the list that opens, choose the apps you want to bypass Do Not Disturb, and hit the Done option
All the apps you’ve selected will bypass Do Not Disturb.
3. Share Your Do Not Disturb Status (or Don’t)
With iOS 15, you can share your Do No Disturb mode status with other iPhone and iPad users. Users sending you messages can know that you have silenced your notifications.
The Share Focus Status automatically activates when you turn on the Do Not Disturb mode. Follow the steps below to turn it off:
- Head over to Settings. Find and click on Focus
- Select Do Not Disturb
- Scroll down to Do Not Disturb Status and click on it
- Find the Do Not Disturb Status option and turn off the toggle
Your iPhone will no longer notify other iPhone and iPad users that you’re on the Do Not Disturb mode.
4. Customize Home Screen Notifications
The Do Not Disturb feature prevents text messages, phone calls, alerts, and other notifications from popping up on your screen, vibrating, or making noise. The Do Not Disturb screen presents you with a few different options to tweak.
You can determine the notifications to reach you even after turning on Do Not Disturb. To prevent the notifications from popping on your home screen, proceed as follows:
- Go to Settings and select Focus
- Under Focus, find Do Not Disturb
- Navigate the Home Screen option
- Select Hide Notification Badges
You can then select a custom page to pop up when the Do Not Disturb mode is on.
Customize Lock Screen Notifications
You also have the alternative of dimming your lock screen when you’ve enabled Do Not Disturb to show silenced notifications. Here’s a step-by-step procedure to show silenced notifications on the locked screen:
- Head over to Do Not Disturb
- Find Lock Screen
- Toggle On Show On Lock Screen to show silenced notifications
- Toggle On Show On Lock Screen
Orion Networks Will Help Your Business Leverage All the Capabilities of Do Not Disturb
The world today relies on technology to boost productivity, but sometimes technology can be a hindrance. When people can easily reach you, working on projects with deadlines gets problematic.
Our experts at Orion Networks can help you integrate focus features like Do Not Disturb on your business phone system to boost employee focus on tasks without interruption. Contact us today for help limiting interruptions when dealing with time-sensitive tasks.