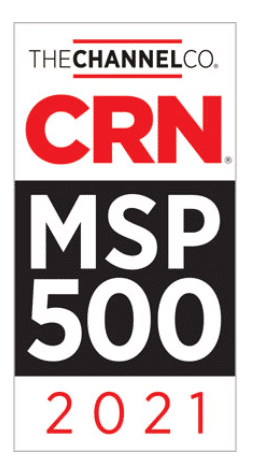How To Encrypt Emails In Microsoft Outlook
In today’s fast-paced digital world, ensuring the privacy and security of our emails is crucial. One effective way to protect sensitive information is through email encryption, particularly in Outlook. This article will explore two simple ways to encrypt emails, including a nuance worth paying attention to.
We will also discuss the importance of testing encryption before sending out critical information. By following these easy steps, we can ensure our important documents remain secure and confidential. Remember, it’s always best to double-check and be safe than to compromise sensitive data.
Key Takeaways
- Learn how to encrypt emails in Outlook using two different methods quickly
- Understand the importance of testing your encryption before sending crucial information
- Stay tuned for more informative tech tips, and subscribe for regular updates
Encrypting Emails in Outlook
Discovering Encryption Choices
To encrypt an email in Outlook, open the email you wish to send. Click “File” in the top left corner to see several options to the right. The first option is to encrypt the email. However, this choice doesn’t enable encryption for both the email and its attachments. To access that option, continue reading.
Encryption Excluding Attachments
You can proceed with the initial encryption option if you only need to encrypt the email’s content without including any attachments. If this option doesn’t satisfy your requirements, move on to the following subsection.
Encrypting Email Content and Attachments
When the initial encryption option isn’t sufficient, scroll down to the last option – “Properties.” Upon clicking, a box will appear with a “Security Setting.” Click on this area, and you’ll find the option to encrypt both the email and its attachments. Select it and click “Save.” Your email should now be secure to send.
We highly recommend conducting test runs by sending encrypted emails to trusted individuals before distributing sensitive information. This ensures you are well-versed in the encryption process and guarantees successful delivery. As always, feel free to explore more of our tips and insights!
Test Your Encryption
This section will guide you through testing your email encryption in Outlook. It’s essential to try it out before sending sensitive information. To ensure your email is encrypted, follow these steps:
- Open the email you want to send in Outlook.
- Click on “File” in the top left-hand corner.
- You’ll see some options on the right side. The first one should be “Encrypt the email”. You’re good to go if you only need to encrypt the email. If you must also encrypt the email’s attachments, continue to step 4.
- Scroll down and click on “Properties”.
- A new box will pop up. Inside, look for the “Security Setting” and click on it.
- Now you should see an option to “Encrypt email and its documents”. Click on this option and hit “Save”.
Your email should now be encrypted, along with the attachments. Before sending sensitive information, we recommend sending a few test emails to trusted colleagues to ensure the encryption process is successful. Keep practicing, and feel free to explore more tips by staying connected with us.
Concluding Advice
We hope you found our explanation on encrypting emails in Outlook helpful. As a quick recap, click on the file at the top left corner and select the appropriate encryption option. If you need to encrypt the email and its attachments, proceed to the properties section and choose the security setting.
For best results, we recommend trying these steps by sending a few test emails to people you trust before attempting it with important or sensitive information. By practicing, you can ensure that you’re proficient in the process and your encrypted emails are secure.
Thanks for joining us, and don’t forget to stay tuned for more tips and insights!