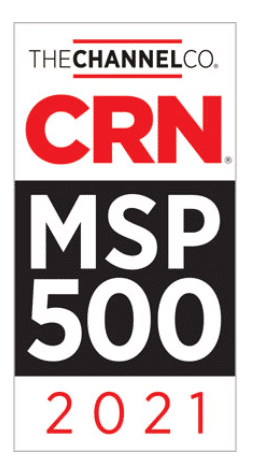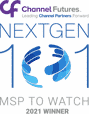How to Master the Art of Declining Meetings on Google Calendar: A Comprehensive Guide
In today’s fast-paced digital age, it’s easy to get overwhelmed with constant emails and meeting requests, even when taking a well-deserved break or out of the office. But did you know Google Calendar offers a sleek feature to keep your schedule organized and decluttered? This feature is especially beneficial when you’re temporarily stepping out of the digital space and want a seamless return without wading through a pile of invites. Here, we’ll delve deep into how you can harness Google Calendar’s ‘Out of Office’ feature to its fullest potential.
Why the ‘Out of Office’ Feature Matters
Imagine this scenario: You’re on a week-long vacation, and when you return, your calendar is flooded with overlapping meeting requests. Daunting. To avoid this, Google’s ‘Out of Office’ tool is your assistant, tactfully informing colleagues of your unavailability and auto-declining invites. Beyond keeping your calendar streamlined, it’s a beacon for work-life balance, setting clear boundaries between your professional commitments and personal relaxation.


Getting Started: A Step-by-Step Guide
For the Tech-Savvy Android Users:
- Launch the Google Calendar app on your device.
- Tap on the Create button.
- Navigate to the Out of Office option and define your unavailable dates.
- Fine-tune your decline settings and draft a polite unavailability message.
- Secure the changes by selecting Save.
Pro tip: For those who frequently take breaks or have recurring out-of-office days, leverage the event frequency option to avoid the hassle of manual inputs each time.
For the Desktop Enthusiasts:
- Open Google Calendar on your computer.
- Venture into Settings.
- From there, navigate to General.
- Find and select Working hours.
- Check the box that reads Enable working hours.
- Now, earmark the specific days and times of your work schedule.
- Commit to the changes by selecting Save.
Once these steps are executed, anyone attempting to schedule a meeting during your off-hours will receive a notification about your unavailability. For multitaskers, Google Calendar even offers the flexibility to add multiple working periods. To do so, click on the Add button. And if any of your previously set work periods become redundant, the Remove button is your go-to.
Final Thoughts and Best Practices
You’re making a significant stride towards a balanced professional life by allowing Google Calendar to manage and automatically decline meeting requests during your off-hours. It’s a subtle yet powerful way to reinforce when you’re on duty and recharging. After all, it’s essential to delineate personal time from work to maintain productivity, mental health, and overall work satisfaction.
Conclusion
Google Calendar’s ‘Out of Office’ feature is more than just a tool – it’s an ally in ensuring that you maintain a healthy work-life balance. You send a clear message about your availability by enabling working hours or setting out-of-office dates. The next time someone tries to catch you outside your designated hours, Google Calendar will alert them promptly. So, how do you delineate work from leisure? We’d love to hear your strategies and ideas in the comments below.